|
|
LAVIE T11(Android 10.0)でBluetooth機器と接続できない場合の対処方法 | ||
LAVIE T11(Android 10.0)でBluetooth機器と接続できない場合の対処方法 |
 | LAVIE T11(Android 10.0)で、Bluetooth機器と接続できない場合の対処方法について教えてください。 |
 | Bluetooth対応機器の問題やタブレットとの通信環境の問題などの可能性が考えられます。ここで案内する対処方法や参照先について、それぞれの項目を順に確認してください。 |
はじめに
LAVIE T11(Android 10.0)で、Bluetooth対応のヘッドホンやスピーカー、ワイヤレスキーボード、パソコンなどの機器が接続できなくなった場合は、タブレット側の一時的な動作不具合や、ネットワークの問題、Bluetooth対応機器と無線通信の問題など、さまざまな原因が考えられます。
ここで案内する対処方法の各項目を順に行い、現象が改善されるか確認してください。
対処方法
LAVIE T11(Android 10.0)でBluetooth機器と接続できない場合は、以下の対処方法を行ってください。
1. Bluetooth機器の対応状況を確認する
Androidのバージョンによって、周辺機器の互換性や各種機能の設定方法が異なります。
使用するBluetooth機器が、タブレットのAndroidのバージョンに対応しているかを確認します。
Androidのバージョンを確認する場合は、以下の情報を参照してください。
 Androidのバージョンを確認する方法
Androidのバージョンを確認する方法
2. Bluetooth機器の電池交換
Bluetooth機器が電池で動作する場合は、電池残量が一定量に達していないと正常に動作しない場合があります。
電池の交換や充電などを行ってから接続できるか確認してください。
電池の交換方法については、Bluetooth機器の説明書を確認してください。
3. Bluetooth機器とタブレットの距離や場所を変える
電子レンジの電磁波や無線LANの電波などが同じ帯域の電波を使用していると、干渉する場合があります。
タブレットとBluetooth機器の距離を近づけたり、設置場所を変更することで接続できる可能性があります。
4. タブレットを再起動する
一時的にAndroid(OS)の動作に何らかの問題が発生している可能性があります。
タブレットを再起動し、現象が改善されるかを確認します。
タブレットを再起動するには、以下の操作手順を行ってください。
電源ボタンを長押しし、表示された一覧から「再起動」をタップします。
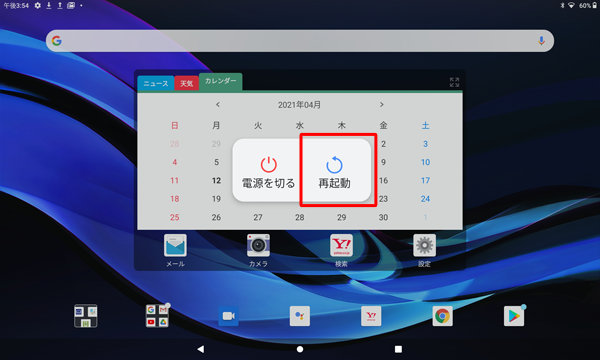
以上で操作完了です。
5. Bluetooth機能のオン/オフを切り替える
Bluetooth機器のオン/オフを切り替えることによって、Bluetooth機器と接続できるかを確認します。
Bluetooth機能のオン/オフを切り替えるには、以下の操作手順を行ってください。
ホーム画面を開き、画面最下部から上に長めにスワイプします。
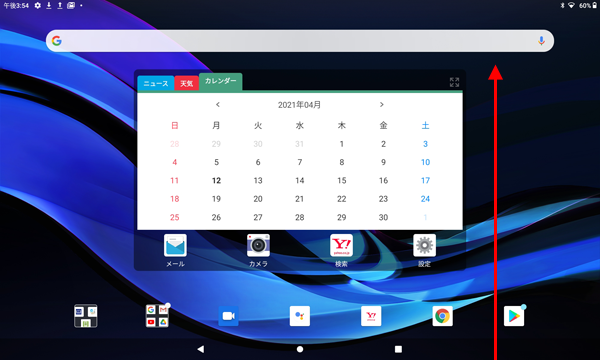
アプリの一覧が表示されます。
「設定」をタップします。
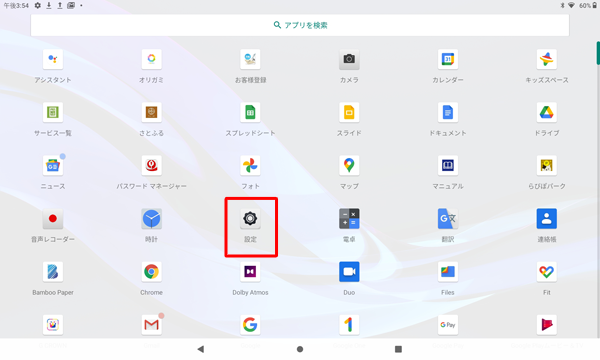
「設定」が表示されます。
「接続済みのデバイス」をタップします。
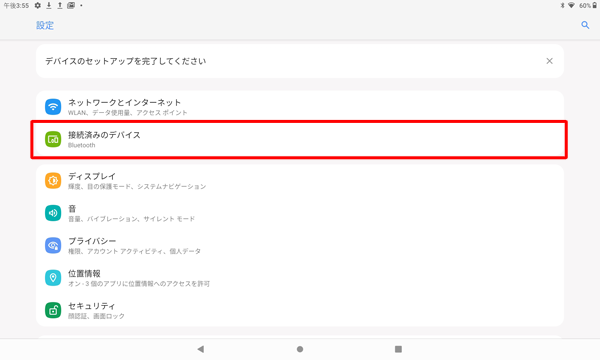
「接続済みのデバイス」が表示されます。
「接続の設定」をタップします。
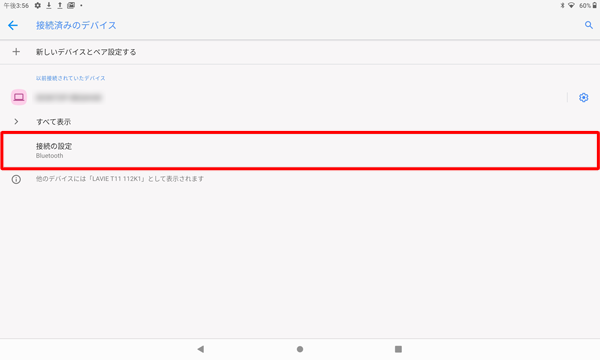
「接続の設定」が表示されます。
「Bluetooth」をタップします。
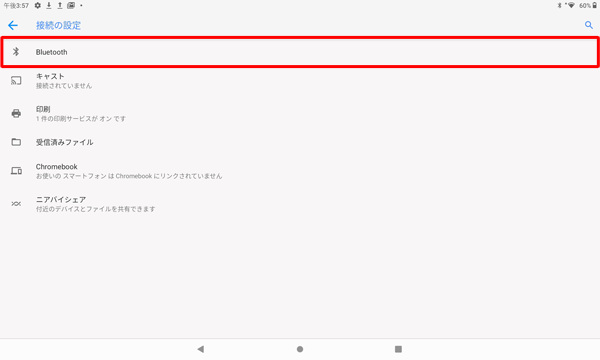
「Bluetooth」が表示されます。
画面上部が「オン」になっている場合は、右端のつまみをタップして「オフ」にします。
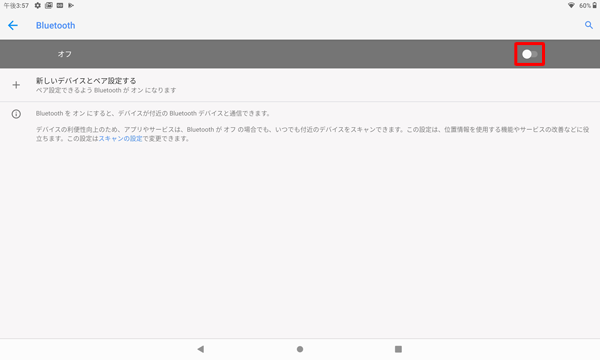
再度、右端のつまみをタップして「オン」にしてから、「新しいデバイスとペア設定する」をタップします。
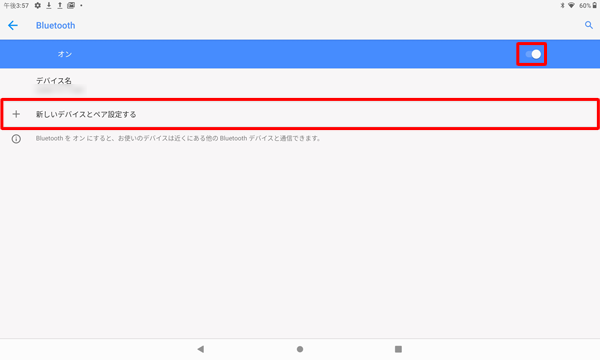
「使用可能なデバイス」欄から、Bluetooth機器と接続できるかを確認します。
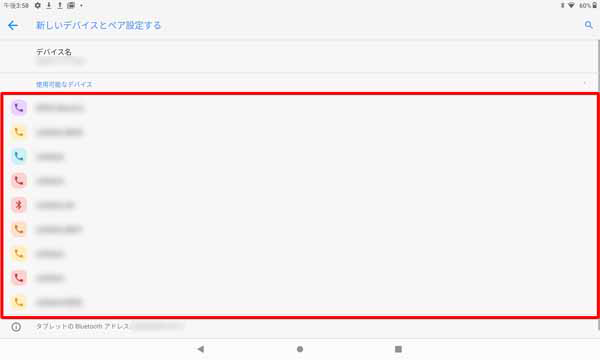
以上で操作完了です。
6. Bluetooth機器を再登録する
接続に問題のあるBluetooth機器を削除し、再度登録して接続できるか確認します。
Bluetooth機器を再登録するには、以下の操作手順を行ってください。
ホーム画面を開き、画面最下部から上に長めにスワイプします。
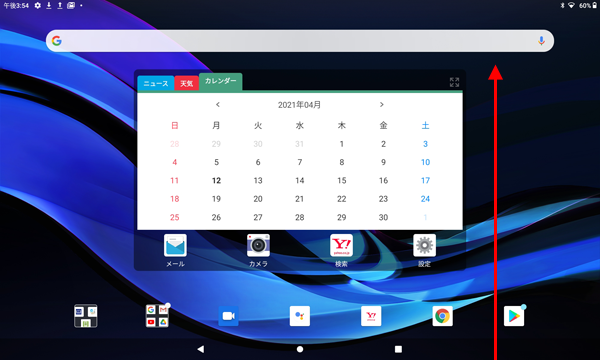
アプリの一覧が表示されます。
「設定」をタップします。
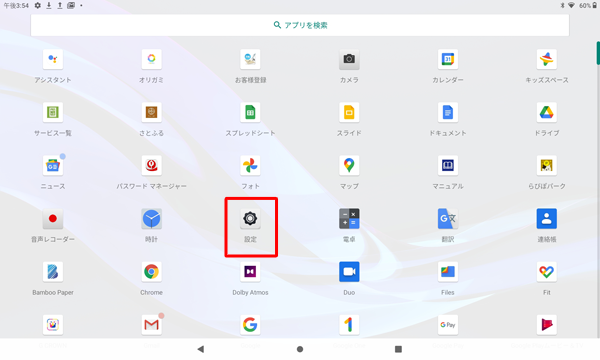
「設定」が表示されます。
「接続済みのデバイス」をタップします。
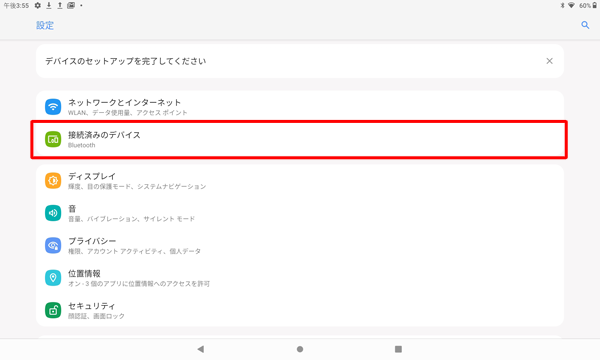
「接続済みのデバイス」が表示されます。
「以前接続されていたデバイス」欄から、接続に問題のあるBluetooth機器の右にある「 」をタップします。
」をタップします。
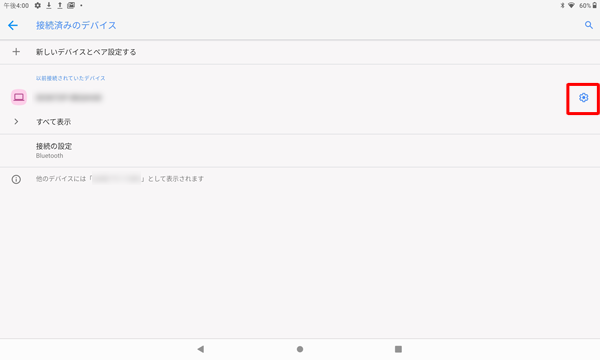
補足
「以前接続されていたデバイス」欄が表示されない場合は、「5. Bluetooth機能のオン/オフを切り替える」でBluetooth機能をオンにしてください。
「以前接続されていたデバイス」欄に、該当するBluetooth機器が表示されていない場合は、「すべて表示」欄をタップします。
「デバイスの詳細」が表示されたら、「削除」をタップします。
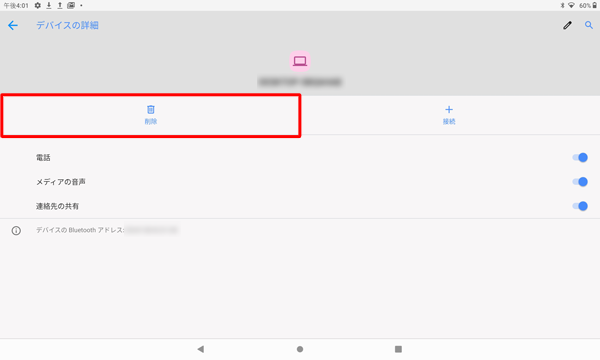
「このデバイスとのペア設定を解除」をタップします。
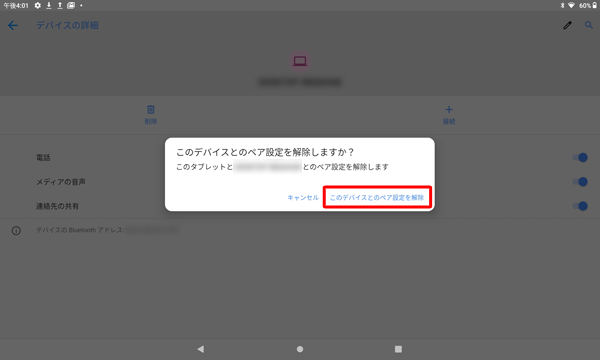
再度、Bluetooth機器と接続を行います。
Bluetooth機器を接続する手順については、以下の情報を参照してください。
 LAVIE T11(Android 10.0)でBluetooth機器を接続する方法
LAVIE T11(Android 10.0)でBluetooth機器を接続する方法
以上で操作完了です。
7. タブレットを初期化する
上記の対処方法を行っても現象が改善されない場合は、タブレットの設定を初期化します。
初期化の手順については、以下の情報を参照してください。
 LAVIE T11(Android 10.0)で設定をすべて初期化する方法
LAVIE T11(Android 10.0)で設定をすべて初期化する方法
※ タブレットの初期化を行うと、保存しているデータも消去されます。
必要に応じて、データをバックアップしてください。
バックアップの手順については、以下の情報を参照してください。
 LAVIE T11(Android 10.0)でファイル(画像・動画)をバックアップする方法
LAVIE T11(Android 10.0)でファイル(画像・動画)をバックアップする方法
対象製品
PC-T1175BAS
PC-T1195BAS
このQ&Aに出てきた用語
|
|
|











