|
|
Excel 2019で画面がスクロールしない場合の対処方法 | ||
Excel 2019で画面がスクロールしない場合の対処方法 |
Q&A番号:022654 更新日:2021/08/26
|
Q&A番号:022654 更新日:2021/08/26 |
 | Excel 2019で、画面がスクロールしない場合の対処方法について教えてください。 |
 | 画面がスクロールしない場合は、「ウィンドウ枠の固定」機能が設定されていないかを確認します。 |
画面がスクロールしない場合は、「ウィンドウ枠の固定」機能が設定されていないかを確認します。
はじめに
Excel 2019でスクロールしても画面が動かない場合、「ウィンドウ枠の固定」機能が設定されている可能性があります。
「ウィンドウ枠の固定」機能とは、特定の行や列を固定し、画面をスクロールしても常時それらが表示された状態にする機能です。
※ Officeのアップデート状況によって、画面や操作手順、機能などが異なる場合があります。
※ Office製品の詳細については、Microsoft社に確認してください。
 Microsoft Office ヘルプとトレーニング
Microsoft Office ヘルプとトレーニング
対処方法
Excel 2019で画面がスクロールしない場合は、以下の対処方法を行ってください。
スクロールしても画面が動かないファイルを開きます。
ここでは例として、セル「A12(伝票番号60)」までの行と、セル「F1(単価)」までの列が固定され動かない状態です。
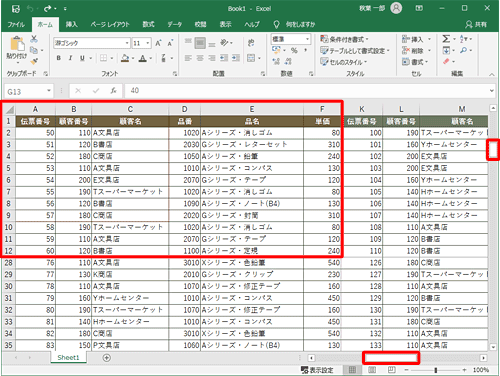
リボンから「表示」タブをクリックし、「ウィンドウ」グループの「ウィンドウ枠の固定」をクリックします。
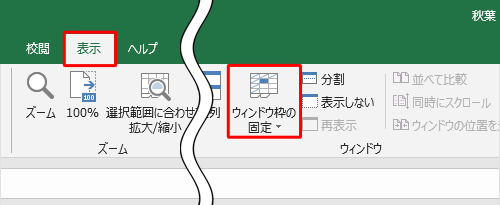
表示された一覧から「ウィンドウ枠固定の解除」をクリックします。
※ 解除されている場合は、「ウィンドウ枠固定の解除」が「ウインドウ枠の固定」と表示されます。
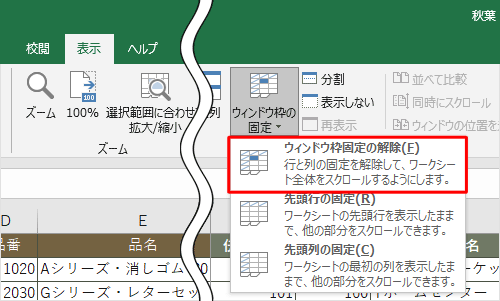
以上で操作完了です。
画面がスクロールすることを確認してください。
セル「A12(伝票番号60)」までの行もスクロールできる
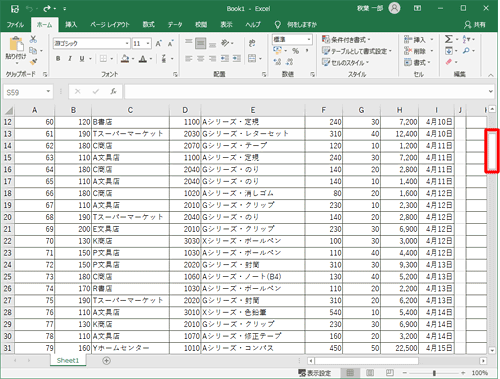
セル「F1(単価)」までの列もスクロールできる
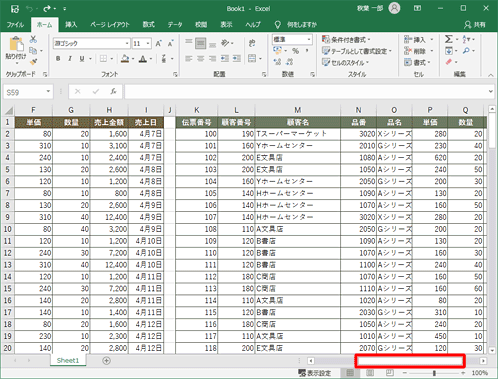
このQ&Aに出てきた用語
|
|
|


 Excelで画面がスクロールしない場合の対処方法
Excelで画面がスクロールしない場合の対処方法







