|
|
LAVIE T11(Android 10.0)でカメラアプリを利用する方法 | ||
LAVIE T11(Android 10.0)でカメラアプリを利用する方法 |
 | LAVIE T11(Android 10.0)で、カメラアプリを利用する方法について教えてください。 |
 | カメラアプリを使用して写真やビデオを撮影することができます。アプリに搭載された機能を使用して、撮影状況に応じたさまざまな詳細設定が行えます。 |
はじめに
LAVIE T11(Android 10.0)にはカメラ機能が搭載されており、カメラアプリを利用して写真や動画を撮影することができます。
撮影状況に応じて、撮影効果やフラッシュ機能、グリッド線など、さまざまな機能を詳細に設定できます。
また、液晶画面側にメインカメラ、タブレットの背面にサブカメラが付いているため、被写体に応じて使用するカメラを切り替えて撮影することができます。
操作手順
LAVIE T11(Android 10.0)でカメラアプリを利用するには、以下の操作手順を行ってください。
以下の項目を確認してください。
1. カメラアプリで撮影する
カメラアプリでは、写真撮影やビデオ撮影ができます。
カメラアプリを起動するには、以下の操作手順を行ってください。
ホーム画面を開き、画面最下部から上に長めにスワイプします。
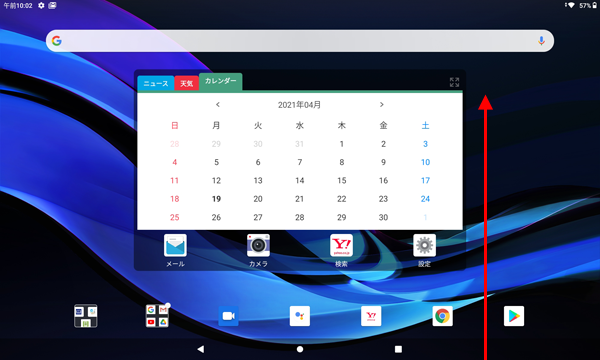
アプリの一覧が表示されます。
「カメラ」をタップします。
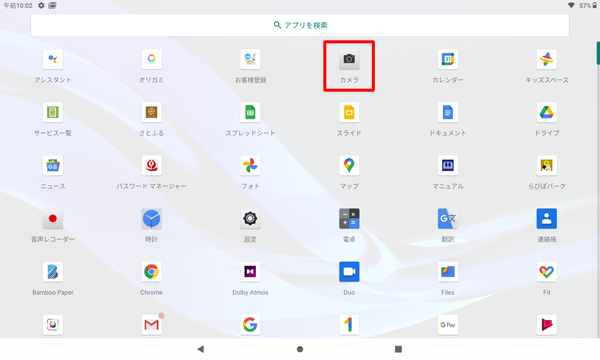
以上で操作完了です。
カメラアプリで撮影する方法については、以下の情報を参照してください。
 LAVIE T11(Android 10.0)でカメラアプリを使用して写真を撮影する方法
LAVIE T11(Android 10.0)でカメラアプリを使用して写真を撮影する方法
 LAVIE T11(Android 10.0)でカメラアプリを使用してビデオを撮影する方法
LAVIE T11(Android 10.0)でカメラアプリを使用してビデオを撮影する方法
2. カメラ機能(写真)について
LAVIE T11(Android 10.0)のカメラ機能では、画面左右のアイコンから、撮影時の効果やカメラの前面背面切り替えなどを設定できます。

設定アイコン一覧
 |
その他メニュー |
 |
タイマー |
 |
撮影効果 |
 |
フラッシュ機能 |
 |
カメラの前面背面切り替え |
 |
シャッターボタン(写真) |
 |
撮影した写真や動画の確認 |
設定メニューを表示する方法や、それぞれのアイコンの機能の表示については、以下の項目を確認してください。
以下の項目を確認してください。
その他メニュー
その他メニューを表示するには、「 」をタップします。
」をタップします。
その他メニューでは、カメラ設定や画像の縦横比、グリッド線などの設定を行うことができます。

「
 」をタップすると、「カメラ設定」が表示されます。
」をタップすると、「カメラ設定」が表示されます。
画像の明るさやフォーカス、カウントダウンの音などの設定を行うことができます。
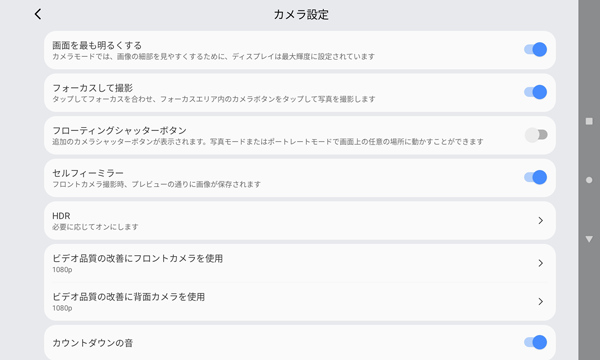
「
 」をタップすると、撮影対象を変更したり、モノクロで撮影したりすることができます。
」をタップすると、撮影対象を変更したり、モノクロで撮影したりすることができます。

「
 」をタップすると、画像の縦横比を変更することができます。
」をタップすると、画像の縦横比を変更することができます。「
 」をタップするごとに、グリッド線の表示と非表示を切り替えることができます。
」をタップするごとに、グリッド線の表示と非表示を切り替えることができます。
タイマー
「 」をタップして、タイマーを設定することができます。
」をタップして、タイマーを設定することができます。
撮影効果
「 」をタップすると、撮影時の効果メニューが表示されます。
」をタップすると、撮影時の効果メニューが表示されます。
さまざまな効果を設定して、写真を加工することができます。
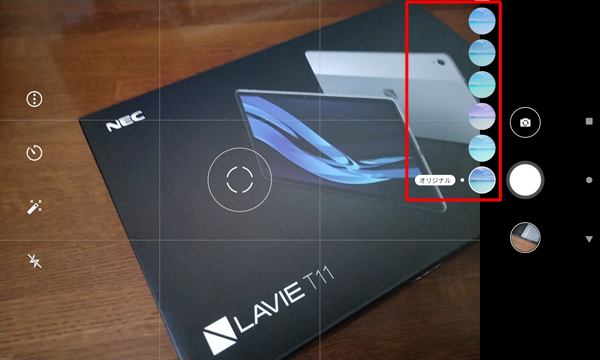
フラッシュ機能
「 」をタップすると、撮影時のフラッシュを切り替えることができます。
」をタップすると、撮影時のフラッシュを切り替えることができます。
カメラの前面背面切り替え
「 」をタップすると、タブレットの前面と背面のカメラを切り替えることができます。
」をタップすると、タブレットの前面と背面のカメラを切り替えることができます。
シャッターボタン(写真)
「 」をタップすると、写真を撮影できます。
」をタップすると、写真を撮影できます。
撮影した写真や動画の確認
「 」をタップすると、撮影した写真や動画を確認できます。
」をタップすると、撮影した写真や動画を確認できます。
確認画面から、共有や加工、削除などを行うことができます。
3. カメラ機能(ビデオ)について
LAVIE T11(Android 10.0)のカメラ機能では、画面左右のアイコンから、撮影時の効果やカメラの前面背面切り替えなどを設定できます。
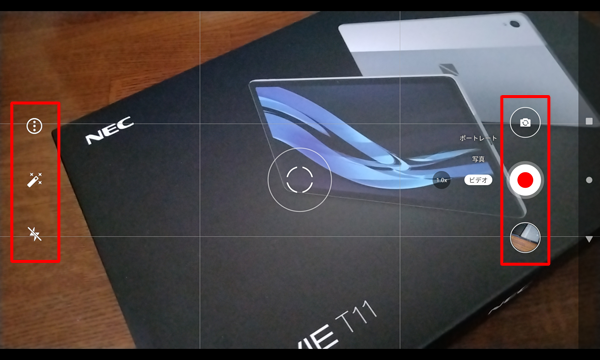
設定アイコン一覧
 |
その他メニュー |
 |
撮影効果 |
 |
フラッシュ機能 |
 |
カメラの前面背面切り替え |
 |
シャッターボタン(ビデオ) |
 |
撮影した写真や動画の確認 |
設定メニューを表示する方法や、それぞれのアイコンの機能の表示については、以下の項目を確認してください。
以下の項目を確認してください。
その他メニュー
その他メニューを表示するには、「 」をタップします。
」をタップします。
その他メニューでは、カメラ設定や撮影モード、グリッド線などの設定を行うことができます。
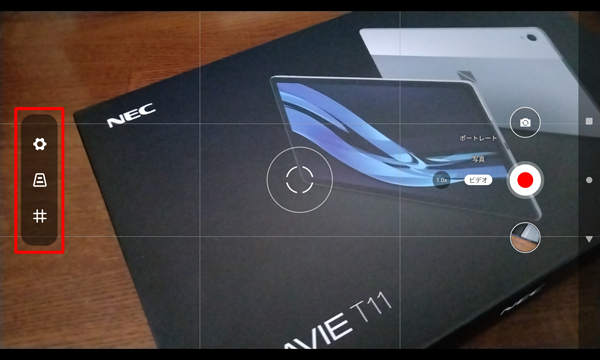
「
 」をタップすると、「カメラ設定」が表示されます。
」をタップすると、「カメラ設定」が表示されます。
画像の明るさやフォーカス、カウントダウンの音などの設定を行うことができます。
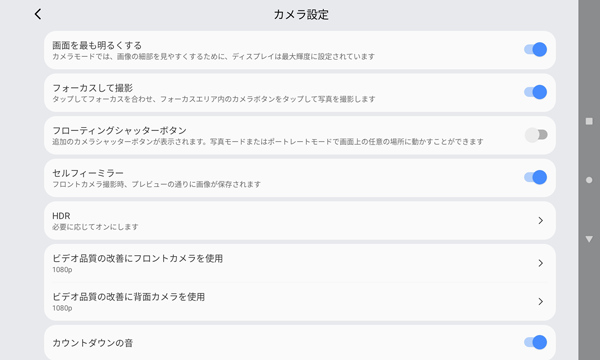
「
 」をタップすると、撮影対象を変更したり、モノクロで撮影したりすることができます。
」をタップすると、撮影対象を変更したり、モノクロで撮影したりすることができます。

「
 」をタップするごとに、グリッド線の表示と非表示を切り替えることができます。
」をタップするごとに、グリッド線の表示と非表示を切り替えることができます。
撮影効果
「 」をタップすると、撮影時の効果メニューが表示されます。
」をタップすると、撮影時の効果メニューが表示されます。
さまざまな効果を設定して、ビデオを加工することができます。
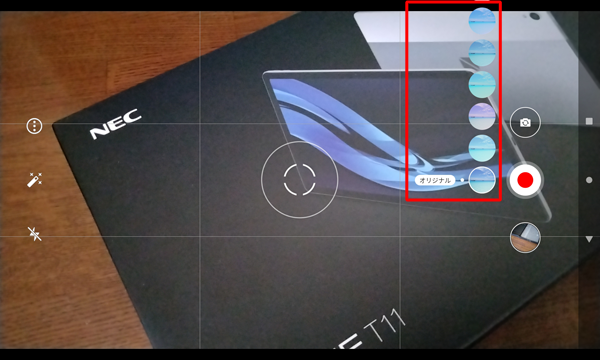
フラッシュ機能
「 」をタップすると、撮影時のフラッシュを切り替えることができます。
」をタップすると、撮影時のフラッシュを切り替えることができます。
カメラの前面背面切り替え
「 」をタップすると、タブレットの前面と背面のカメラを切り替えることができます。
」をタップすると、タブレットの前面と背面のカメラを切り替えることができます。
シャッターボタン(ビデオ)
「 」をタップすると、ビデオを撮影できます。
」をタップすると、ビデオを撮影できます。
撮影した写真や動画の確認
「 」をタップすると、撮影した写真や動画を確認できます。
」をタップすると、撮影した写真や動画を確認できます。
確認画面から、共有や加工、削除などを行うことができます。
4. 保存場所について
撮影した写真やビデオは、初期状態ではタブレット内部にある「Camera」フォルダーに保存され、「フォト」アプリから確認することができます。
「フォト」アプリから確認する方法については、以下の情報を参照してください。
 LAVIE T11(Android 10.0)で撮影した写真やビデオを確認する方法
LAVIE T11(Android 10.0)で撮影した写真やビデオを確認する方法
対象製品
PC-T1175BAS
PC-T1195BAS
このQ&Aに出てきた用語
|
|
|










