|
|
Windows 10のMicrosoft Edgeで画像を表示しないよう設定する方法 | ||
Windows 10のMicrosoft Edgeで画像を表示しないよう設定する方法 |
|
Q&A番号:022723 更新日:2024/12/23 |
 | Windows 10のMicrosoft Edgeで、画像を表示しないよう設定する方法について教えてください。 |
 | Webページの画像を表示しないように設定することで、表示にかかる時間を短縮できます。 |
はじめに
Webページを閲覧する際、画像が多いページでは、表示に時間がかかることがあります。
Microsoft Edgeの設定を変更して、Webページの画像を表示しないようにすると、ページが表示完了するまでの時間を短縮することができます。
画像を表示している状態(一例)
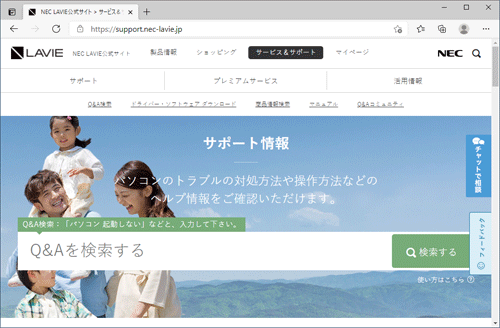
画像を表示しない状態(一例)
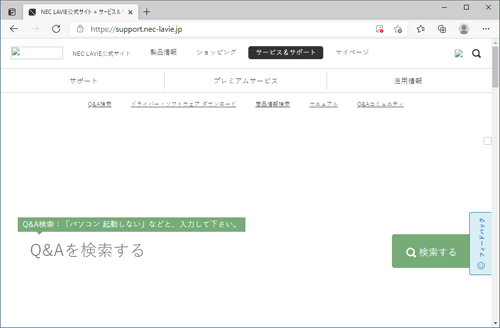
※ Windows 10のアップデート状況によって、画面や操作手順、機能などが異なる場合があります。
操作手順
Windows 10のMicrosoft Edgeで画像を表示しないよう設定するには、以下の操作手順を行ってください。
Microsoft Edgeを起動し、「
 」(設定など)をクリックして、表示された一覧から「設定」をクリックします。
」(設定など)をクリックして、表示された一覧から「設定」をクリックします。
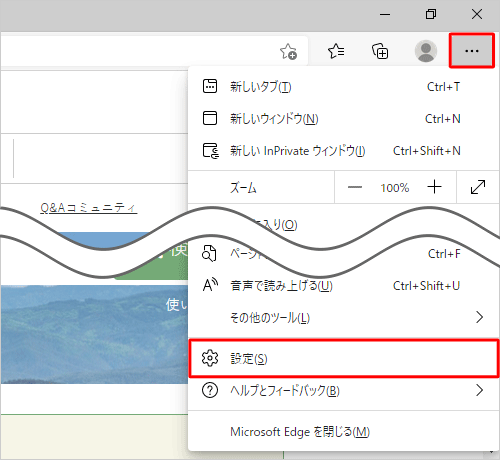
「設定」が表示されます。
画面左側から「Cookieとサイトのアクセス許可」をクリックします。
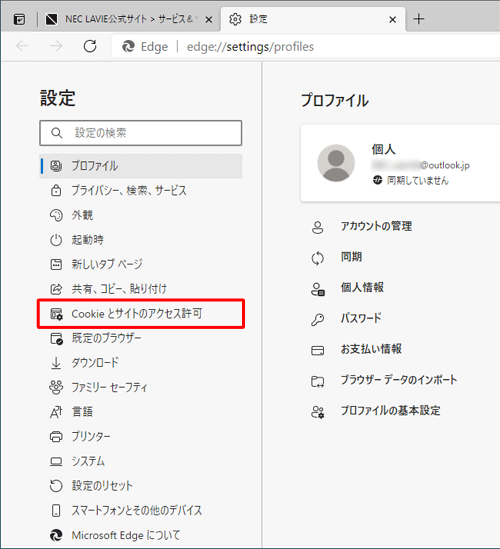
補足
項目が表示されていない場合は、設定の左側にある「
 」(設定メニュー)をクリックしてください。
」(設定メニュー)をクリックしてください。
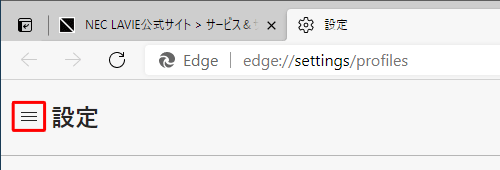
「サイトのアクセス許可」欄から、「イメージ」をクリックします。
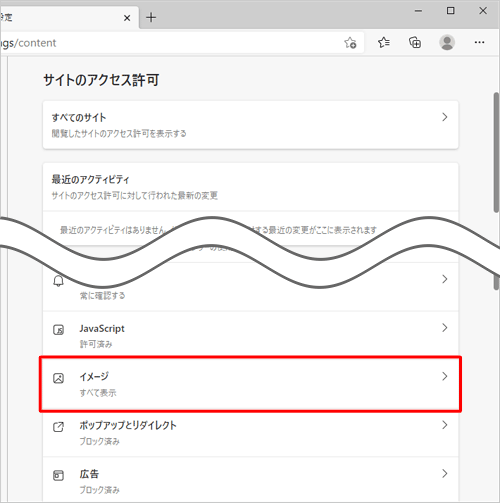
「イメージ」が表示されます。
「すべて表示(推奨)」のスイッチをクリックして「オフ」にします。
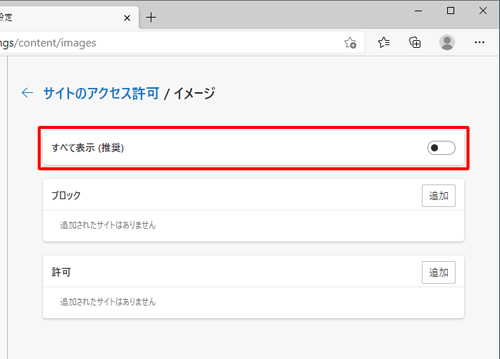
「設定」タブの「×」(タブを閉じる)をクリックして画面を閉じます。

以上で操作完了です。
Webページを更新し、画像が表示されないことを確認してください。
※ Webページを更新するには、以下の情報を参照してください。
 Windows 10のMicrosoft Edgeで表示しているWebページを更新する方法
Windows 10のMicrosoft Edgeで表示しているWebページを更新する方法
補足
画像を表示する設定に戻すには、手順4で「すべて表示(推奨)」のスイッチをクリックして「オン」にします。
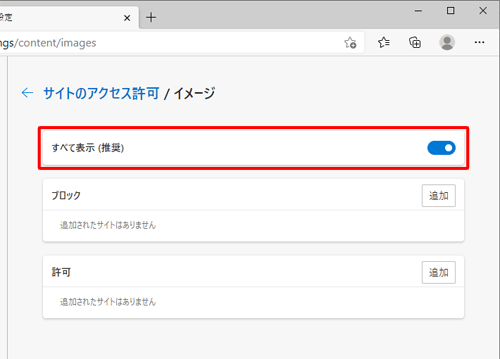
Q&Aをご利用いただきありがとうございます
この情報はお役に立ちましたか?
お探しの情報ではなかった場合は、Q&A検索から他のQ&Aもお探しください。
 Q&A検索 - トップページ
Q&A検索 - トップページ
 パソコン用語集
パソコン用語集
|
|
|


 Windows 11のMicrosoft Edgeで画像を表示しないよう設定する方法
Windows 11のMicrosoft Edgeで画像を表示しないよう設定する方法








