|
|
筆ぐるめ 28 for NECで住所録を分割する方法 | ||
筆ぐるめ 28 for NECで住所録を分割する方法 |
|
Q&A番号:022747 更新日:2024/02/28 |
 | 筆ぐるめ 28 for NECで、住所録を分割する方法について教えてください。 |
 | 住所録を分割するには、必要な宛先だけを抽出して新しい住所録を作成し、元の住所禄から不要な宛先を削除します。 |
はじめに
筆ぐるめ 28 for NEC(以下「筆ぐるめ 28」)では、すでに作成してある住所録から必要な宛先を指定して、新しい住所録を作成することができます。
この機能を使用して、分割したい住所録を新しく作成し、元の住所録から不要な宛先を削除することで分割を行います。
住所録の分割を行うと、仕事用やプライベート用など、使用用途に応じて住所録を分けることができます。
操作手順
筆ぐるめ 28で住所録を分割するには、以下の操作手順を行ってください。
「筆ぐるめ 28」を起動して、「筆ぐるめメニュー」が表示されたら「筆ぐるめを使う」をクリックします。
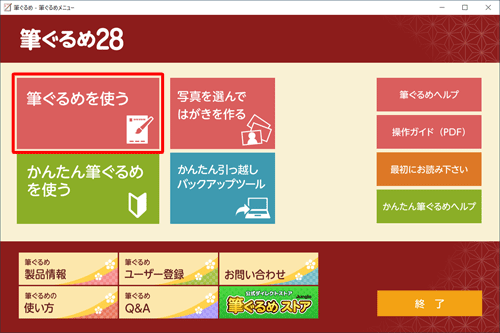
※ 「ユーザー登録のお願い」が表示された場合は、「すぐに筆ぐるめを使う」を選択するか、ユーザー登録を行ってください。「筆ぐるめ 28」が起動します。
「おもて(宛て名)」タブが選択されていることを確認し、目的の住所録をダブルクリックします。
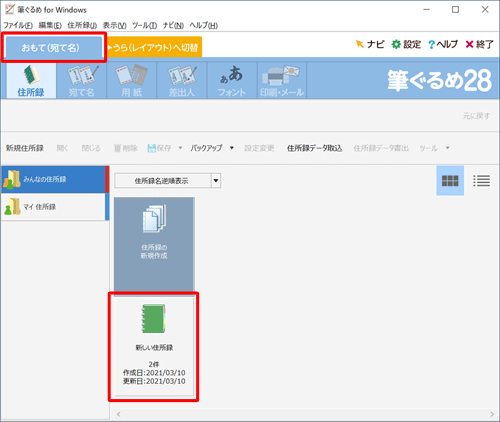
※ 「うら(レイアウト)」タブが選択されている場合は、「おもて(宛て名)へ切り替え」タブをクリックします。「宛て名」画面が表示されたら、画面上部の「
 」(一覧形式)をクリックします。
」(一覧形式)をクリックします。
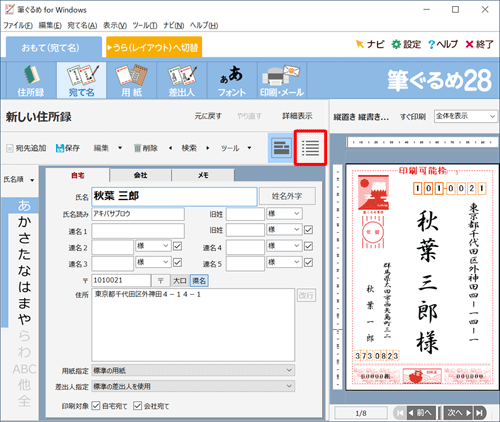
「ツール」をクリックし、表示された一覧から「一覧表示項目設定」をクリックします。
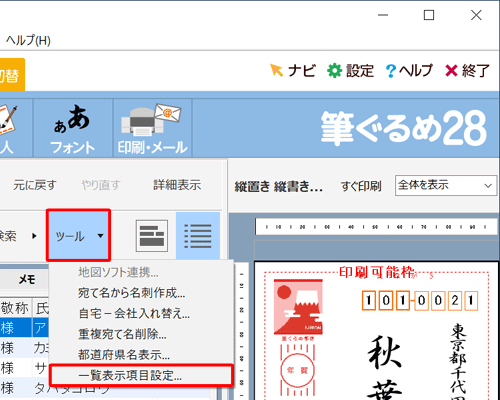
「筆ぐるめ - 一覧表示項目設定」が表示されます。
「共通」タブが選択されていることを確認し、「マーク1」にチェックを入れて「実行」をクリックします。
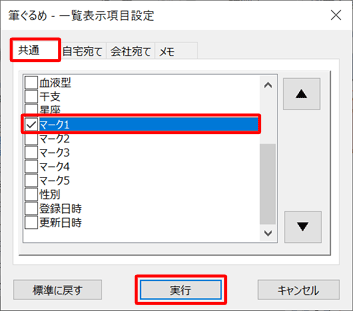
「宛て名」画面に戻ったら、新しい住所録に分割したい宛先の「マーク1(マ)」欄にチェックを入れて、「検索」をクリックします。
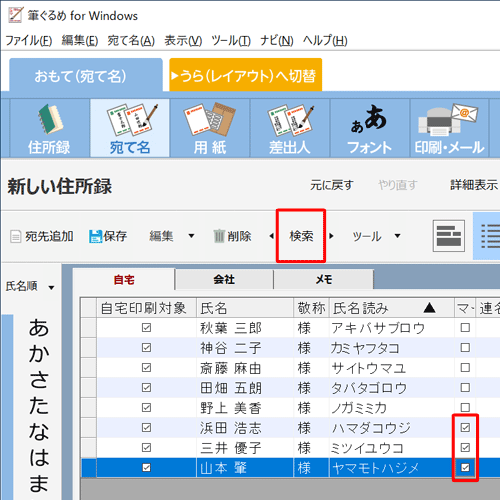
「筆ぐるめ - 検索・絞り込み・置換」が表示されます。
「詳細」タブをクリックし、「検索項目」ボックスから「マーク1」の「検索項目値」欄をダブルクリックします。
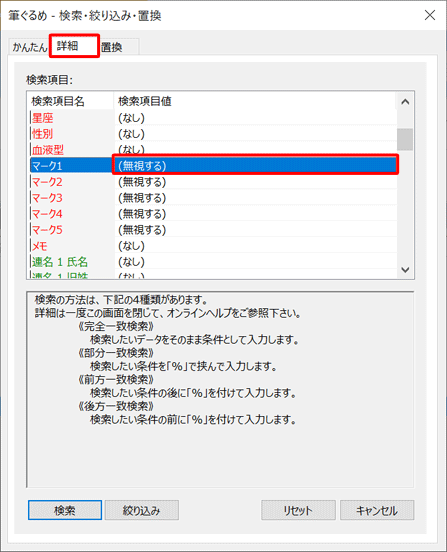
「(無視する)」ボックスから「(チェックありを検索)」をクリックして、「絞り込み」をクリックします。
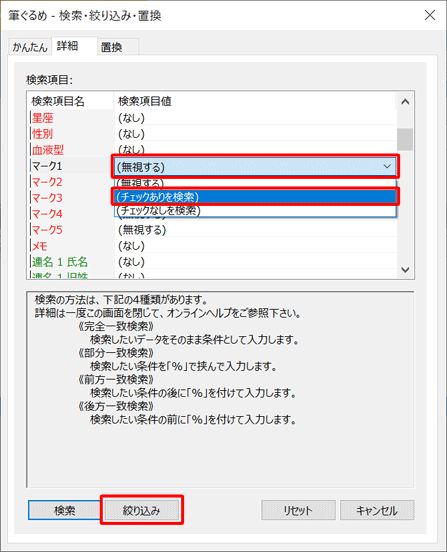
「マーク1(マ)」欄にチェックを入れた宛先だけが表示されていることを確認し、画面上部のアイコンから「住所録」をクリックします。
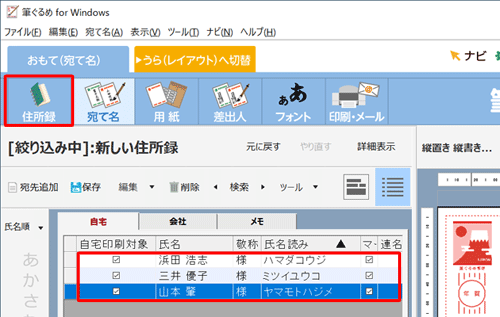
「保存」の右側の「▼」をクリックし、表示された一覧から「新規保存」をクリックします。
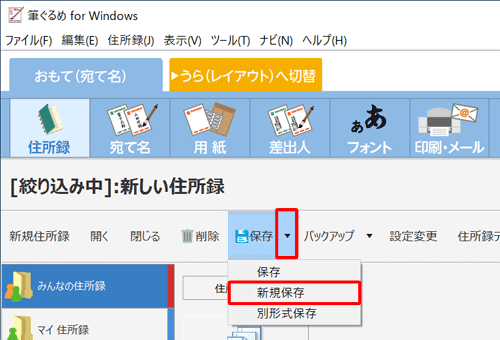
「(住所録名)が更新されています。…」というメッセージが表示されます。
元の住所録を更新する場合は「はい」を、更新しない場合は「いいえ」をクリックします。
ここでは例として、「いいえ」をクリックします。
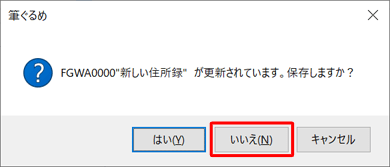
補足
- 「はい」をクリックすると、元の住所録にここで行った操作(「マーク1」欄が追加され、チェックが入った状態)が上書き保存されます。
- すでに元の住所録で「保存」をクリックして更新している場合は、この画面は表示されません。
「(住所録名)を新規保存します」というメッセージが表示されたら、「はい」をクリックします。
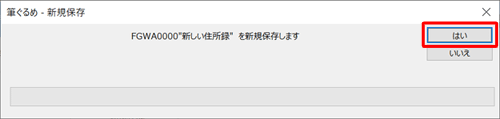
「筆ぐるめ - 住所録設定」が表示されます。
「住所録名」ボックスに、分割して作成する住所録の名前を入力し、「OK」をクリックします。
ここでは例として、「住所録(プライベート)」と入力します。
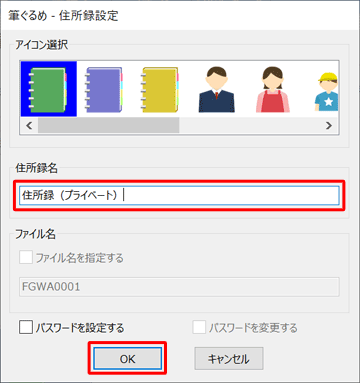
以上で操作完了です。
住所録が分割して保存されたことを確認してください。
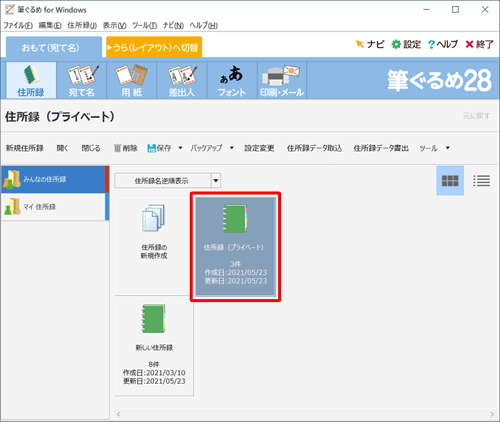
※ 分割した宛先は元の住所録からは削除されません。元の住所録で分割した宛先が不要な場合は、手動で削除してください。
関連情報
このQ&Aに出てきた用語
|
|
|


 富士ソフト - 筆ぐるめのサポート
富士ソフト - 筆ぐるめのサポート







