|
|
Excel 2019で折れ線グラフの線を滑らかにする方法 | ||
Excel 2019で折れ線グラフの線を滑らかにする方法 |
Q&A番号:022782 更新日:2021/11/29
|
Q&A番号:022782 更新日:2021/11/29 |
 | Excel 2019で、折れ線グラフの線を滑らかにする方法について教えてください。 |
 | スムージング機能を利用することで、折れ線グラフを滑らかな線で表示できます。 |
スムージング機能を利用することで、折れ線グラフを滑らかな線で表示できます。
はじめに
Excel 2019では、折れ線グラフの線を滑らかに表示するスムージング機能が搭載されています。
スムージング機能を利用すると、下図のような折れ線グラフを作成できます。
| スムージング設定前 | スムージング設定後 |
|---|---|
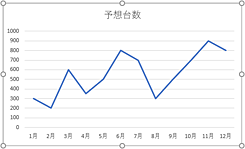 |
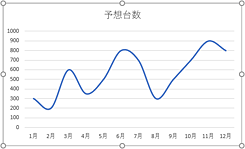 |
※ Officeのアップデート状況によって、画面や操作手順、機能などが異なる場合があります。
※ Office製品の詳細については、Microsoft社に確認してください。
 Office のヘルプとトレーニングにようこそ
Office のヘルプとトレーニングにようこそ
操作手順
折れ線グラフの線を滑らかにするには、以下の操作手順を行ってください。
任意のデータを入力して、データが入力されているセルをクリックします。
ここでは例として、下図のようなデータを入力します。
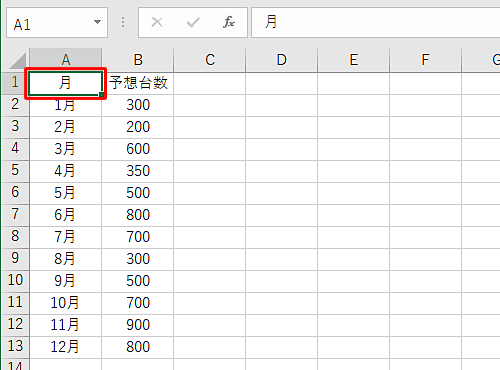
「挿入」タブをクリックし、リボンの「グラフ」グループから「折れ線/面グラフの挿入」をクリックします。
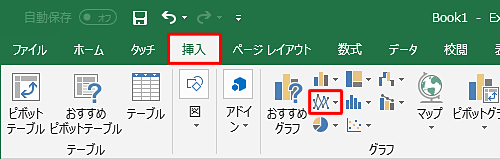
表示された一覧の「2-D 折れ線」欄から、目的のグラフ形式をクリックします。
ここでは例として、「折れ線」をクリックします。
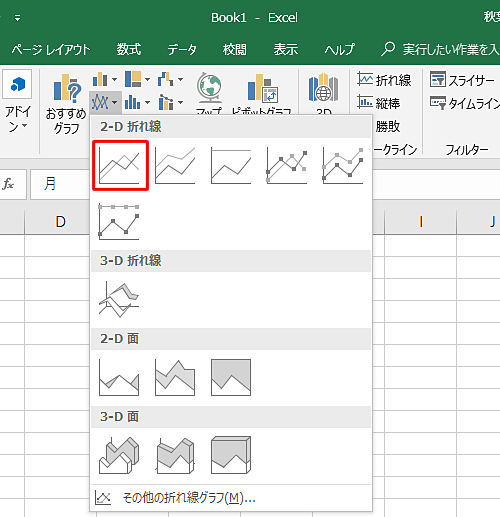
「折れ線」グラフが表示されます。
グラフ上の折れ線を右クリックし、表示された一覧から「データ系列の書式設定」をクリックします。
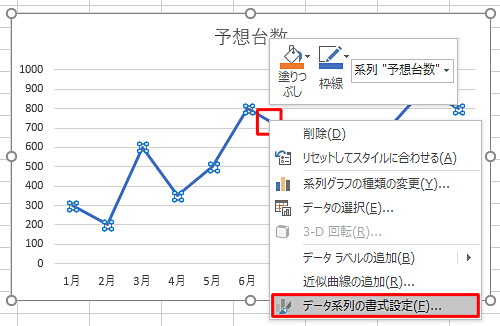
画面右側に「データ系列の書式設定」が表示されます。
「系列のオプション」の「▼」をクリックし、表示された一覧から「系列」が選択されていることを確認し、「 」をクリックします。
」をクリックします。
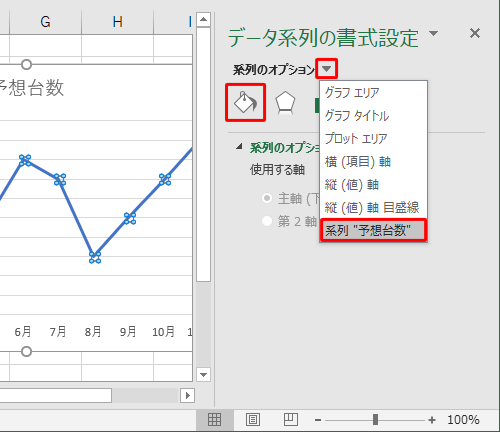
表示された画面をスクロールバーで下に動かして、「スムージング」にチェックを入れます。
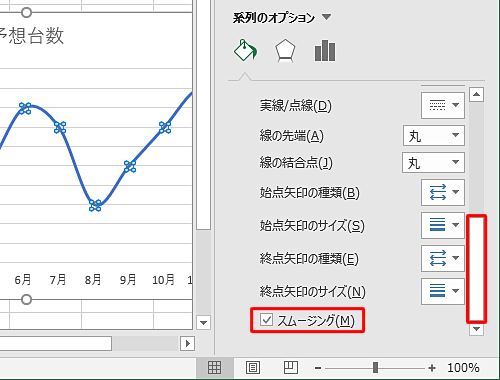
以上で操作完了です。
折れ線グラフの線が滑らかに表示されたことを確認してください。
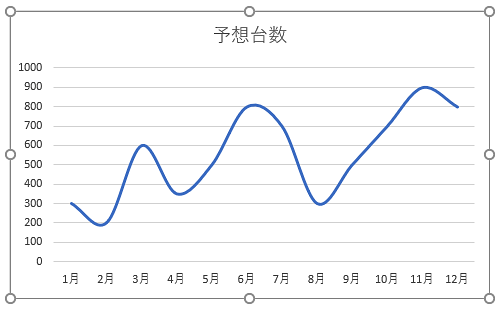
※ 折れ線グラフの表示領域を横方向に広げると、折れ線グラフがより滑らかに表示されます。
このQ&Aに出てきた用語
|
|
|


 Excelで折れ線グラフの線を滑らかにする方法
Excelで折れ線グラフの線を滑らかにする方法








