|
|
Windows 10でパスワード保護共有を有効/無効にする方法 | ||
Windows 10でパスワード保護共有を有効/無効にする方法 |
|
Q&A番号:022814 更新日:2024/08/27 |
 | Windows 10で、パスワード保護共有を有効/無効にする方法について教えてください。 |
 | 接続するネットワークのセキュリティレベルに応じて、パスワード保護共有を有効または無効に設定する必要があります。 |
はじめに
Windows 10では、パスワード保護共有は、既定で有効に設定されています。
この設定が有効になっていると、パスワードを設定していないパソコンの共有フォルダーに、他のパソコンからネットワークを介して不正アクセスすることを防ぎます。
接続しているネットワークのセキュリティの設定によっては、パスワード保護共有が有効になっていると、共有フォルダーへアクセスできない場合があります。
原因の特定のためにパスワード保護共有を無効にする場合は、ここで案内している手順を参照してください。
※ Windows 10のアップデート状況によって、画面や操作手順、機能などが異なる場合があります。
※ お探しの情報ではない場合は、Q&A検索から他のQ&Aもお探しください。
 Q&A検索 - トップページ
Q&A検索 - トップページ
 パソコン用語集
パソコン用語集
操作手順
Windows 10でパスワード保護共有を有効または無効にするには、以下の操作手順を行ってください。
「スタート」をクリックし、「
 」(設定)にマウスカーソルを合わせます。
」(設定)にマウスカーソルを合わせます。
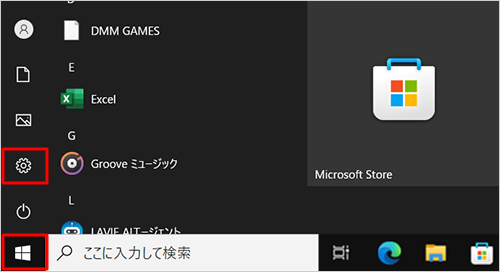
表示されたメニューから「設定」をクリックします。
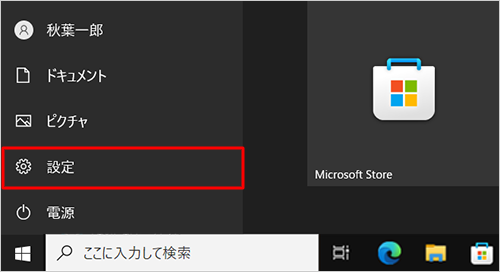
「設定」が表示されます。
「ネットワークとインターネット」をクリックします。
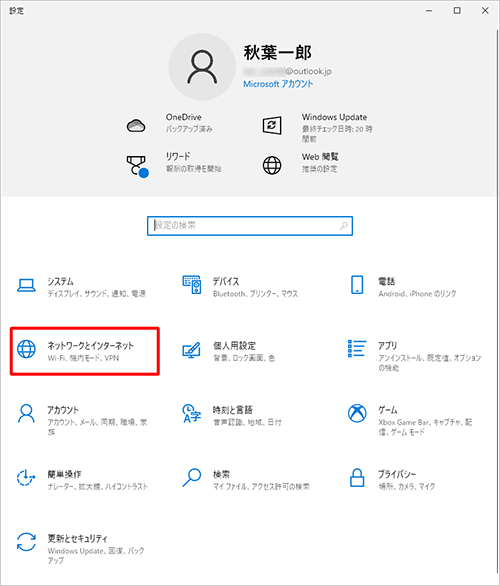
画面左側から「状態」をクリックし、「ネットワークの詳細設定」欄の「ネットワークと共有センター」をクリックします。
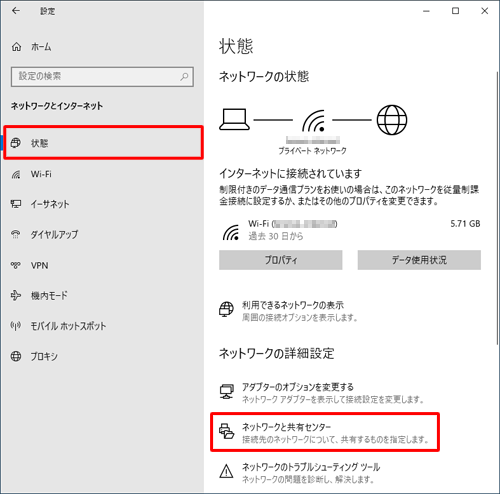
「ネットワークと共有センター」が表示されます。
画面左側から「共有の詳細設定の変更」をクリックします。
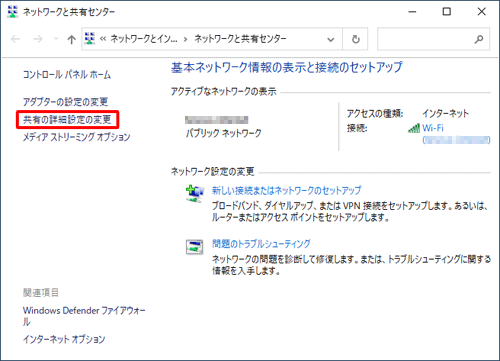
「共有の詳細設定」が表示されます。
「すべてのネットワーク」をクリックします。
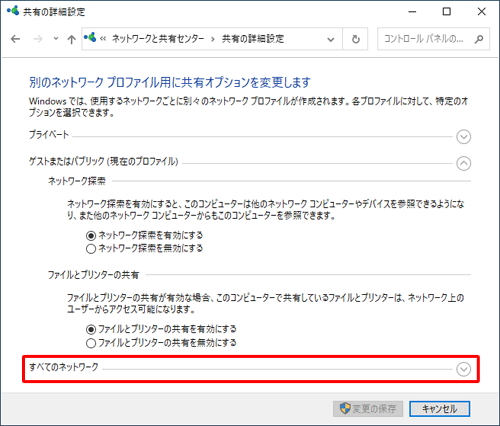
「パスワード保護共有」欄の有効あるいは無効のいずれかをクリックし、「変更の保存」をクリックします。
パスワード保護共有を有効にする
ユーザー名とパスワードを知っているユーザーのみに共有範囲を制限します。パスワード保護共有を無効にする
ユーザー名とパスワードを入力せずに共有プリンターを使用できるようにします。
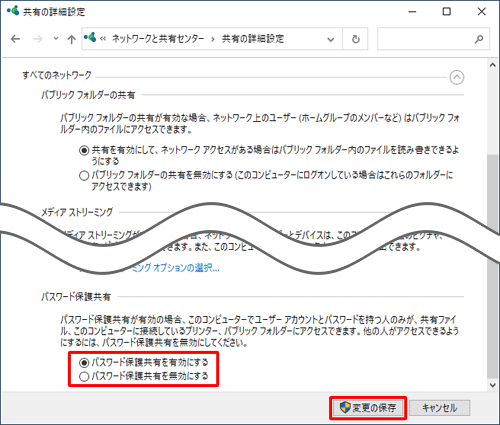
※ 既定では「パスワード保護共有を有効にする」に設定されています。設定が完了したら、画面右上の「×」(閉じる)をクリックして画面を閉じます。
以上で操作完了です。
|
|
|


 Windows 11でパスワード保護共有を有効/無効にする方法
Windows 11でパスワード保護共有を有効/無効にする方法








