|
|
Windows 10でMicrosoft Edgeのウィンドウを移動させる方法 | ||
Windows 10でMicrosoft Edgeのウィンドウを移動させる方法 |
Q&A番号:022901 更新日:2025/04/24
|
Q&A番号:022901 更新日:2025/04/24 |
 | Windows 10で、Microsoft Edgeのウィンドウを移動させる方法について教えてください。 |
 | Microsoft Edgeでは、マウスでウィンドウを移動できます。 |
Microsoft Edgeでは、マウスでウィンドウを移動できます。
はじめに
Microsoft Edgeでは、マウスでドラッグしてウィンドウを移動することができます。
※ Windows 10のアップデート状況によって、画面や操作手順、機能などが異なる場合があります。
操作手順
Windows 10でMicrosoft Edgeのウィンドウを移動させるには、以下の操作手順を行ってください。
画面上部のタブやアイコンが表示されていない箇所をクリックした状態で、任意の方向へドラッグします。
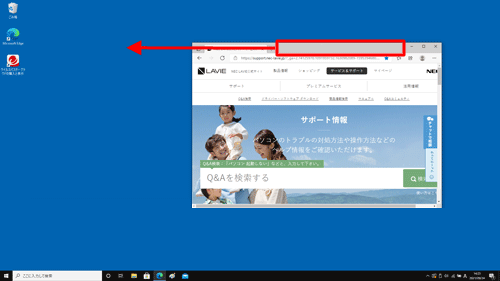
以上で操作完了です。
ウィンドウが移動できたことを確認してください。
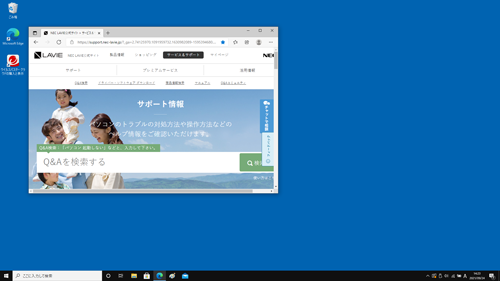
Q&Aをご利用いただきありがとうございます
この情報はお役に立ちましたか?
お探しの情報ではなかった場合は、Q&A検索から他のQ&Aもお探しください。
 Q&A検索 - トップページ
Q&A検索 - トップページ
 パソコン用語集
パソコン用語集
|
|
|


 Windows 11でMicrosoft Edgeのウィンドウを移動させる方法
Windows 11でMicrosoft Edgeのウィンドウを移動させる方法








