|
|
Windows 11の「People」で初期設定を行う方法 | ||
Windows 11の「People」で初期設定を行う方法 |
|
Q&A番号:022974 更新日:2024/12/04 |
 | Windows 11の「People」で、初期設定を行う方法について教えてください。 |
 | 「People」を初めて起動すると、アカウントの設定画面が表示されるため、画面に沿ってアカウントの設定を行います。 |
はじめに
Windows 11の「People」では、初回起動時にアカウントの設定画面が表示され、アカウントを登録できます。
ただし、パソコンにMicrosoftアカウントでサインインしている場合は、使用しているMicrosoftアカウントが自動で設定されます。
ここでは、パソコンにMicrosoftアカウントでサインインしている場合の操作手順をご案内しています。
すでに「People」を起動したことがある場合にアカウントを追加する方法については、以下の情報を参照してください。
 Windows 11の「People」でアカウントを追加する方法
Windows 11の「People」でアカウントを追加する方法
※ Windows 11のアップデート状況によって、画面や操作手順、機能などが異なる場合があります。
操作手順
Windows 11の「People」で初期設定を行うには、以下の操作手順を行ってください。
「メール」や「カレンダー」を起動し、左下の「
 」(People)をクリックします。
」(People)をクリックします。
ここでは例として、「メール」の「People」をクリックします。
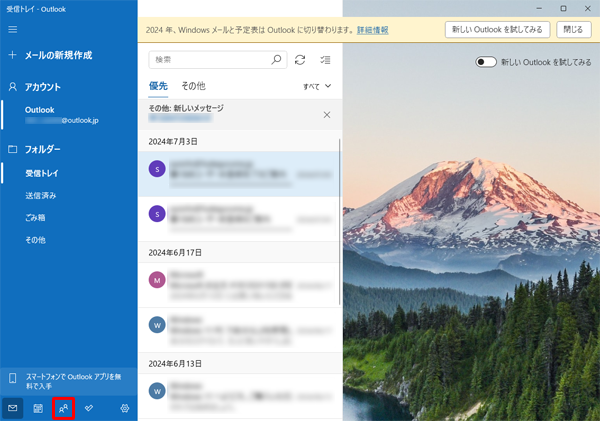
「Peopleが連絡先にアクセスすることを許可しますか?」が表示されます。
ここでは例として、「はい」をクリックします。
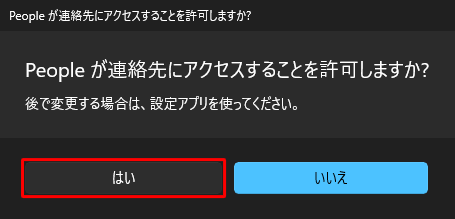
「Peopleがアクセスしてメールを送信することを許可しますか?」が表示されます。
ここでは例として、「はい」をクリックします。
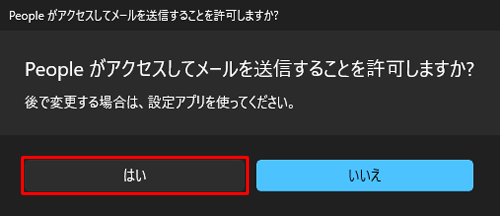
「Peopleによるカレンダーへのアクセスを許可しますか?」が表示されます。
ここでは例として、「はい」をクリックします。
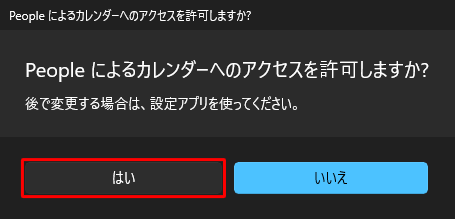
補足
初めて「People」を起動した場合、連絡先は空白でリストはありません。
「People」に連絡先を追加する場合は、以下の情報を参照してください。
 Windows 11の「People」に連絡先を追加する方法
Windows 11の「People」に連絡先を追加する方法
以上で操作完了です。
「People」が表示され、使用できることを確認してください。

Q&Aをご利用いただきありがとうございます
この情報はお役に立ちましたか?
お探しの情報ではなかった場合は、Q&A検索から他のQ&Aもお探しください。
 Q&A検索 - トップページ
Q&A検索 - トップページ
 パソコン用語集
パソコン用語集
|
|
|


 Windows 10の「People」で初期設定を行う方法
Windows 10の「People」で初期設定を行う方法








