|
|
LAVIE T07(Android 11)でカメラアプリを使用してビデオを撮影する方法 | ||
LAVIE T07(Android 11)でカメラアプリを使用してビデオを撮影する方法 |
 | LAVIE T07(Android 11)で、カメラアプリを使用してビデオを撮影する方法について教えてください。 |
 | 前面や背面のカメラを使用して、カメラアプリでビデオを撮影することができます。 |
はじめに
LAVIE T07(Android 11)には、液晶画面側にメインカメラ、タブレットの背面にサブカメラが付いており、カメラの向きを前面または背面に切り替えて、ビデオを撮影することができます。
ここでは例として、背面カメラで撮影する方法を案内します。
また、撮影時にはさまざまなカメラモードや撮影モードのほか、詳細設定を利用することができます。
設定の詳細については、以下の情報を参照してください。
 LAVIE T07(Android 11)でカメラアプリを利用する方法
LAVIE T07(Android 11)でカメラアプリを利用する方法
※ カメラアプリのアップデート状況によって、画面や操作手順、機能などが異なる場合があります。
操作手順
LAVIE T07(Android 11)でカメラアプリを使用してビデオを撮影するには、以下の操作手順を行ってください。
ホーム画面を開き、何も表示されていない場所を下から上に長めにスワイプします。
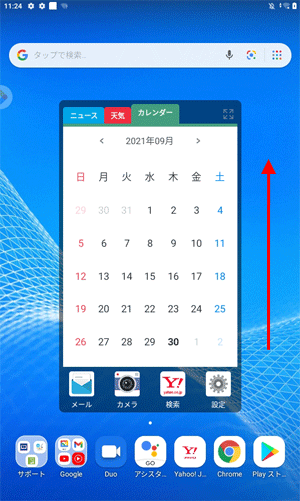
アプリの一覧が表示されます。
「Camera Go」をタップします。
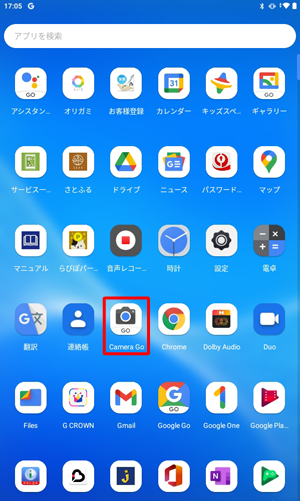
「Camera Go」が起動します。
画面右下から「動画」をタップします。

「動画」に切り替わります。
「 」をタップすると、ビデオ撮影が始まります。
」をタップすると、ビデオ撮影が始まります。

補足
初期状態では、タブレットの背面カメラで撮影します。
※ 前面カメラ(液晶画面側)へ切り替える場合は、画面左下の「 」をタップします。
」をタップします。ビデオ撮影中は、画面上部に録画時間が表示されます。
画面下部に表示された「 」をタップすると、撮影が終了します。
」をタップすると、撮影が終了します。

補足
拡大したい場合は、ピンチアウト(2本の指で画面に触れたまま、2本の指の間隔を広げるようにスライド)するか、ズームスライダーのつまみを右に動かします。

以上で操作完了です。
撮影した映像が問題なく再生されるか確認してください。
※ 動画を再生するには、画面中央に表示されている「 」をタップします。
」をタップします。

補足
撮影した映像の表示方法について
撮影した映像を表示するには、右下のサムネイルをタップしてください。

撮影した映像の確認画面について
撮影した映像の確認画面では、以下の操作を行うことができます。
- 左右にスライド、または画面右上にある「
 」をタップすることで、撮影したほかの映像や画像を確認できます。
」をタップすることで、撮影したほかの映像や画像を確認できます。 - 一番左にスライド、または画面左上にある「
 」をタップすると、カメラに戻ります。
」をタップすると、カメラに戻ります。 - 画面右上にある「
 」をタップすることで、動画を「お気に入り」に追加できます。
」をタップすることで、動画を「お気に入り」に追加できます。 - 画面右上から「
 」をタップして、表示された項目からスライドショーや動画のループ設定、撮影した映像の削除などを行うことができます。
」をタップして、表示された項目からスライドショーや動画のループ設定、撮影した映像の削除などを行うことができます。
※ 動画の削除は画面右下にある「ゴミ箱に移動」をタップすることでも可能です。

撮影した映像の確認方法について
撮影した映像は、上記の画面のほかに「フォト」から確認できます。
確認する方法については、以下の情報を参照してください。
 LAVIE T07(Android 11)で撮影した写真やビデオを確認する方法
LAVIE T07(Android 11)で撮影した写真やビデオを確認する方法
対象製品
PC-T0875CAS
このQ&Aに出てきた用語
|
|
|











