|
|
Outlook 2021でハイパーリンクを設定/削除する方法 | ||
Outlook 2021でハイパーリンクを設定/削除する方法 |
|
Q&A番号:023210 更新日:2022/06/08 |
 | Outlook 2021で、ハイパーリンクを設定/削除する方法について教えてください。 |
 | メール本文にハイパーリンクを設定して、任意のWebページにリンクさせることができます。 |
はじめに
Outlookでは、メール作成時に本文に入力した文字にハイパーリンクを設定することで、任意のWebページにリンクさせることができます。
ハイパーリンクを設定した文字をクリックすると、ブラウザーが自動的に起動してWebページが表示されるため、URLなどを入力する手間を省くことができます。
なお、設定したハイパーリンクは、あとから削除することができます。
※ Officeのアップデート状況によって、画面や操作手順、機能などが異なる場合があります。
操作手順
Outlook 2019でハイパーリンクを設定または削除するには、以下の操作手順を行ってください。
以下の該当する項目を確認してください。
1. ハイパーリンクを設定する方法
ハイパーリンクを設定するには、以下の操作手順を行ってください。
リボンから「ホーム」タブをクリックし、「新しいメール」をクリックします。
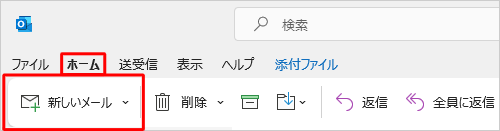
メッセージ入力画面が表示されます。
リボンから「書式設定」タブをクリックし、画面右側の「 」(その他のコマンド)をクリックして、表示された一覧から「Aa メッセージ形式」にマウスポインターを合わせて「Aa HTML」をクリックします。
」(その他のコマンド)をクリックして、表示された一覧から「Aa メッセージ形式」にマウスポインターを合わせて「Aa HTML」をクリックします。
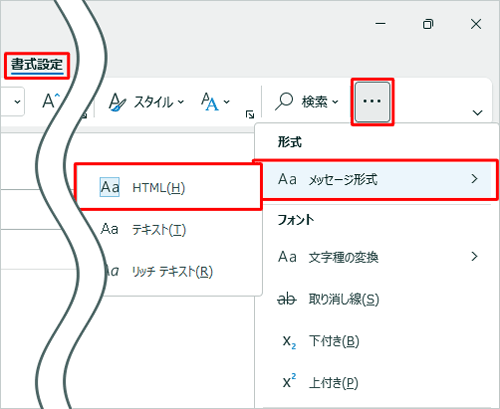
補足
「Aaリッチテキスト」でもハイパーリンクを設定することができますが、この形式はOutlookのみで使用できる形式のため、メールの受信者がOutlook以外のメールソフトを使用している場合は、正しく表示されない可能性があります。
画面下側のテキストボックスに、ハイパーリンクを設定したい任意の文字を入力します。
ここでは例として、「NEC LAVIE」と入力します。
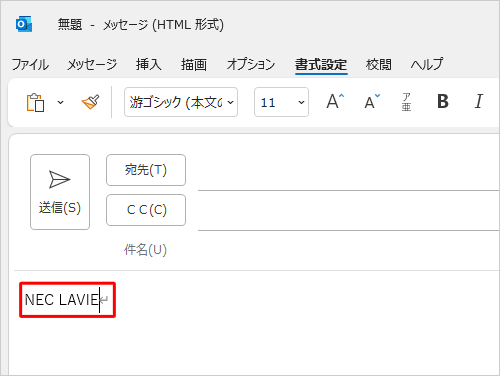
入力した文字をドラッグして選択状態にし、リボンから「挿入」タブをクリックして、「リンク」をクリックします。
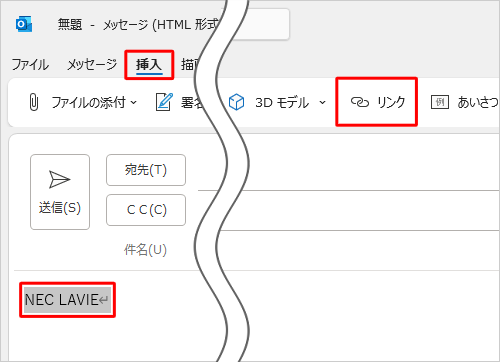
「ハイパーリンクの挿入」が表示されます。
「アドレス」ボックスに任意のリンク先を入力し、「OK」をクリックします。
ここでは例として、「https://nec-lavie.jp/」と入力します。
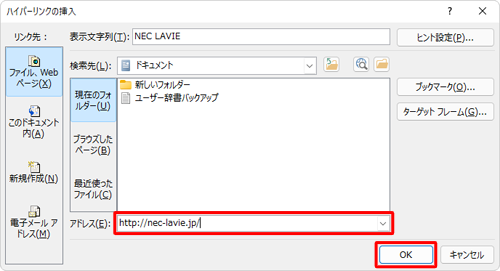
以上で操作完了です。
ドラッグした文字にハイパーリンクが設定されたことを確認してください。
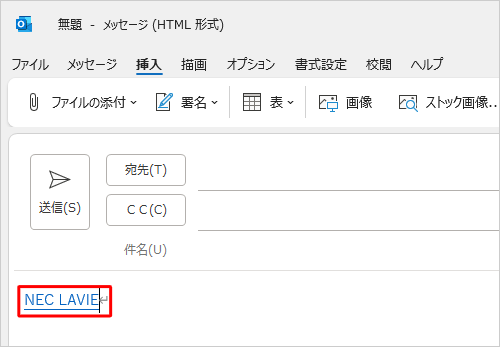
※ 「Ctrl」キーを押しながらハイパーリンクをクリックすると、ブラウザーが起動し、リンク先に設定したWebサイトが表示されます。
2. ハイパーリンクを削除する方法
ハイパーリンクを削除するには、以下の操作手順を行ってください。
ハイパーリンクが設定されたメールを表示します。
削除したいハイパーリンクをドラッグして選択状態にし、右クリックします。
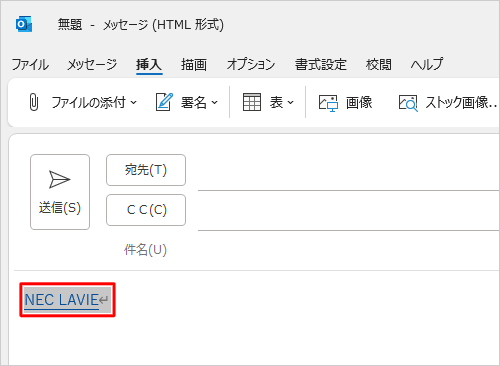
表示された一覧から「ハイパーリンクの削除」をクリックします。
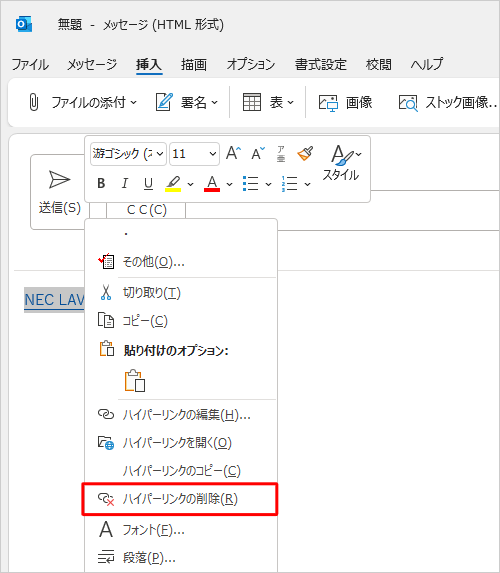
以上で操作完了です。
ハイパーリンクが削除されたことを確認してください。
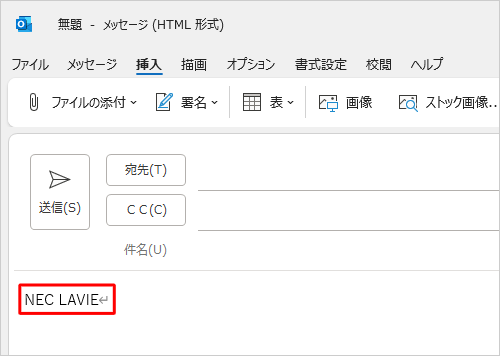
このQ&Aに出てきた用語
|
|
|


 Outlookでハイパーリンクを設定/削除する方法
Outlookでハイパーリンクを設定/削除する方法








