|
|
Windows 10でIMEツールバーの一部が表示されない場合の対処方法 | ||
Windows 10でIMEツールバーの一部が表示されない場合の対処方法 |
Q&A番号:023213 更新日:2025/06/27
|
Q&A番号:023213 更新日:2025/06/27 |
 | Windows 10で、IMEツールバーの一部が表示されない場合の対処方法について教えてください。 |
 | IMEツールバーの表示設定が変更されていると、既定のメニューが表示されない可能性があります。 |
IMEツールバーの表示設定が変更されていると、既定のメニューが表示されない可能性があります。
はじめに
Windows 10では、IMEツールバーのオプションで設定が変更されていると、IMEツールバーの一部の機能(「入力モード」や「IMEパッド」など)のアイコンが表示されなくなる場合があります。
既定の表示
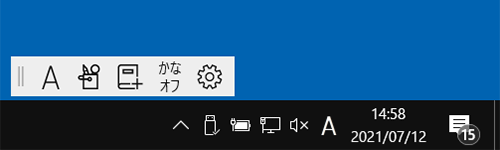
一部の機能が表示されていない状態(一例)
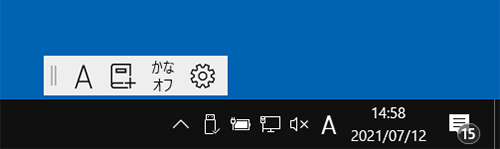
※ IMEツールバーが表示されていない場合は、以下の情報を参照してください。
 Windows 10でIMEツールバーの表示/非表示を切り替える方法
Windows 10でIMEツールバーの表示/非表示を切り替える方法
※ Windows 10のアップデート状況によって、画面や操作手順、機能などが異なる場合があります。
対処方法
Windows 10でIMEツールバーの一部が表示されない場合は、以下の対処方法を行ってください。
IMEツールバーの「
 」(設定)をクリックします。
」(設定)をクリックします。
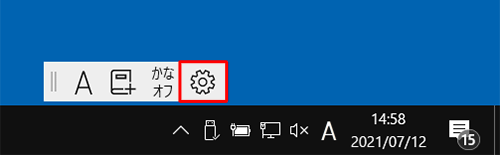
設定の一覧が表示されます。
一覧から「カスタマイズ」にマウスポインターを合わせて、表示されたメニューで不足している項目(チェックが外れている項目)をクリックします。
ここでは例として、「IMEパッド」をクリックします。
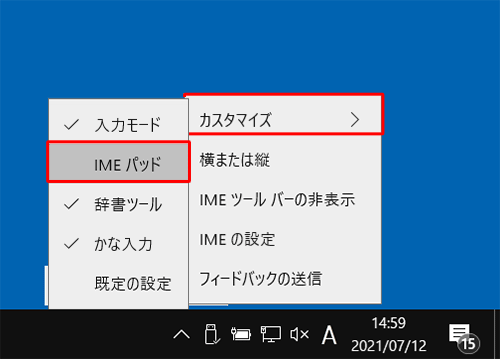
IMEツールバーに手順2で追加した「IMEパッド」が表示されます。
※ ほかに表示されていない機能がある場合は、手順1〜2の操作を繰り返し行ってください。
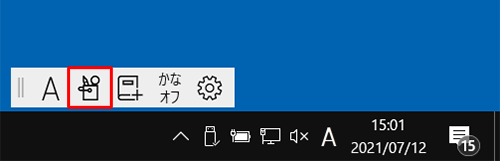
以上で操作完了です。
補足
IMEツールバーの表示を既定値に戻したい場合は、手順2で表示された一覧から「既定の設定」をクリックします。
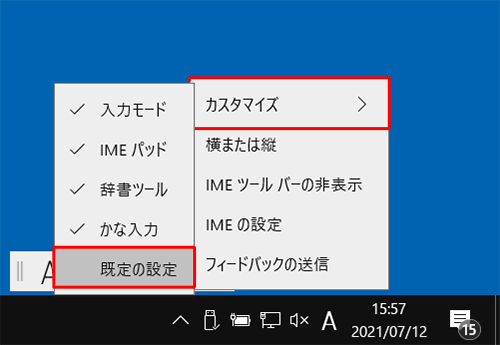
Q&Aをご利用いただきありがとうございます
この情報はお役に立ちましたか?
お探しの情報ではなかった場合は、Q&A検索から他のQ&Aもお探しください。
 Q&A検索 - トップページ
Q&A検索 - トップページ
 パソコン用語集
パソコン用語集
|
|
|


 Windows 11でIMEツールバーの一部が表示されない場合の対処方法
Windows 11でIMEツールバーの一部が表示されない場合の対処方法








