|
|
Excel 2021でグラフを作成する方法 | ||
Excel 2021でグラフを作成する方法 |
|
Q&A番号:023274 更新日:2022/06/17 |
 | Excel 2021で、グラフを作成する方法について教えてください。 |
 | セルに入力したデータから、さまざまな形式のグラフを作成することができます。 |
はじめに
Excel 2021では、入力したデータから縦棒グラフや折れ線グラフなどのグラフを作成して、見やすく表示することができます。
| 縦棒グラフ | 折れ線グラフ | 横棒グラフ |
|---|---|---|
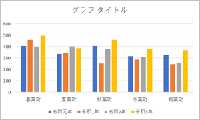 |
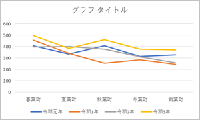 |
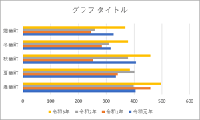 |
※ Officeのアップデート状況によって、画面や操作手順、機能などが異なる場合があります。
※ Office製品の詳細については、Microsoft社に確認してください。
 Microsoft Office ヘルプとトレーニング
Microsoft Office ヘルプとトレーニング
操作手順
Excel 2021でグラフを作成するには、以下の操作手順を行ってください。
グラフの基になる表を作成します。
ここでは例として、以下の表からグラフを作成します。
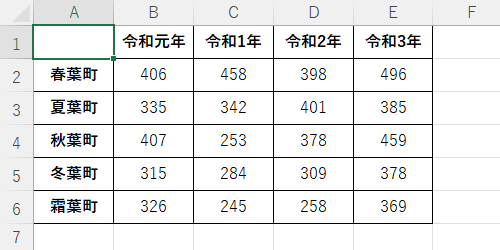
グラフにする表をドラッグして範囲選択します。
ここでは例として、セル「A1〜E6」を範囲選択します。
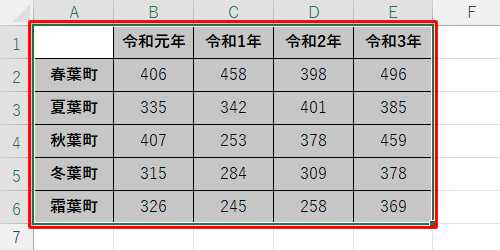
リボンから「挿入」タブをクリックし、「グラフ」グループから「おすすめグラフ」をクリックします。
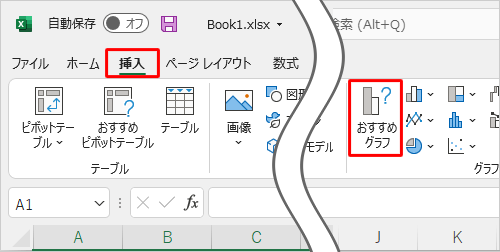
「グラフの挿入」が表示されます。
「すべてのグラフ」タブをクリックし、目的のグラフとグラフ形式をクリックして、「OK」をクリックします。
ここでは例として、「縦棒」グラフと「集合縦棒」をクリックします。
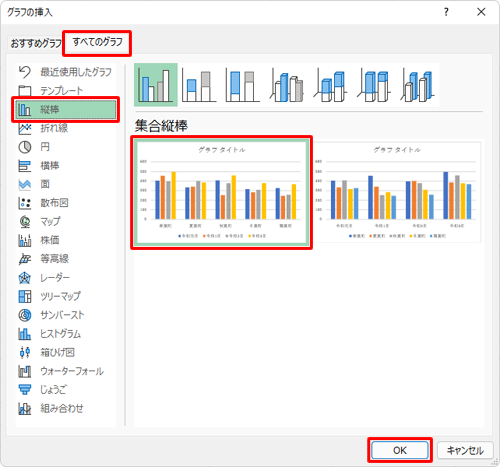
シート上にグラフが作成されたことを確認します。
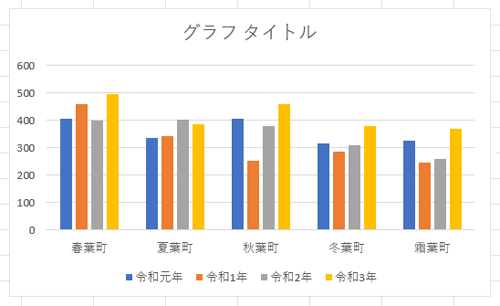
補足
グラフの表示位置やサイズを変更するには、以下の操作を行います。
グラフの表示位置を調節する
グラフ上にマウスポインターを合わせて、「 」が表示されたら、移動したい方向にドラッグ&ドロップします。
」が表示されたら、移動したい方向にドラッグ&ドロップします。
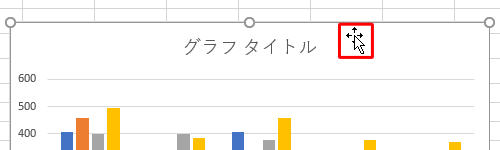
グラフのサイズを変更する
グラフの枠にマウスポインターを合わせて、「 」が表示されたら、ドラッグして目的のサイズに変更します。
」が表示されたら、ドラッグして目的のサイズに変更します。
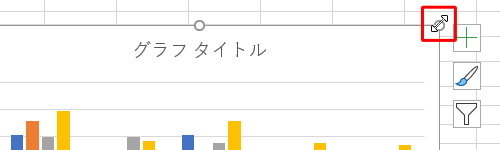
以上で操作完了です。
補足
作成したグラフの行と列の項目は、リボンから「グラフのデザイン」タブをクリックし、「データ」グループの「行/列の切り替え」をクリックして、入れ替えることができます。
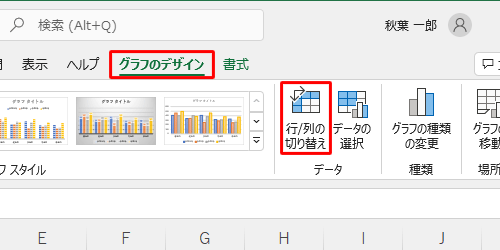
関連情報
このQ&Aに出てきた用語
|
|
|


 Excelでグラフを作成する方法
Excelでグラフを作成する方法








