|
|
Windows 11の「People」で重複した連絡先をリンクする方法 | ||
Windows 11の「People」で重複した連絡先をリンクする方法 |
|
Q&A番号:023303 更新日:2024/06/11 |
 | Windows 11の「People」で、重複した連絡先をリンクする方法について教えてください。 |
 | Windows 11の「People」では、重複した連絡先を手動でリンクする(関連付ける)ことができます。 |
はじめに
Outlook.comやGmailなどのメールアカウントに登録した連絡先を「People」に読み込んだ際、同一人物の情報が複数存在すると登録が重複します。
「People」が同一人物と判断した場合は、自動的に情報をリンクして1つの連絡先として整理しますが、自動でリンクされない場合は手動で関連付けて、連絡先を整理することができます。
「People」で連絡先が重複した状態(一例)
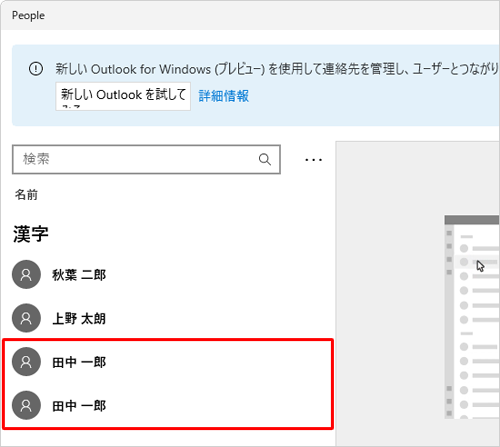
※ Windows 11のアップデート状況によって、画面や操作手順、機能などが異なる場合があります。
※ お探しの情報ではない場合は、Q&A検索から他のQ&Aもお探しください。
 Q&A検索 - トップページ
Q&A検索 - トップページ
 パソコン用語集
パソコン用語集
操作手順
Windows 11の「People」で重複した連絡先をリンクするには、以下の操作手順を行ってください。
「メール」や「カレンダー」から「People」を起動します。
「名前」の一覧からリンクしたい連絡先の1つをクリックし、表示された一覧から「関連付ける」をクリックします。
ここでは例として「田中一郎」の1つをクリックします。
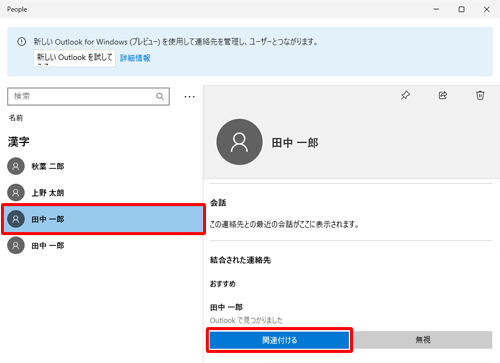
補足
「結合された連絡先」欄にリンクしたい連絡先が表示されない場合は、「関連付ける連絡先を検索する」をクリックします。
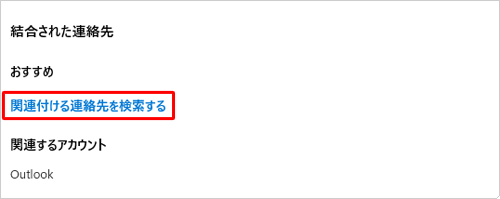
表示された連絡先一覧から、リンクしたい連絡先をクリックします。
ここでは例として「田中一郎」の1つをクリックします。
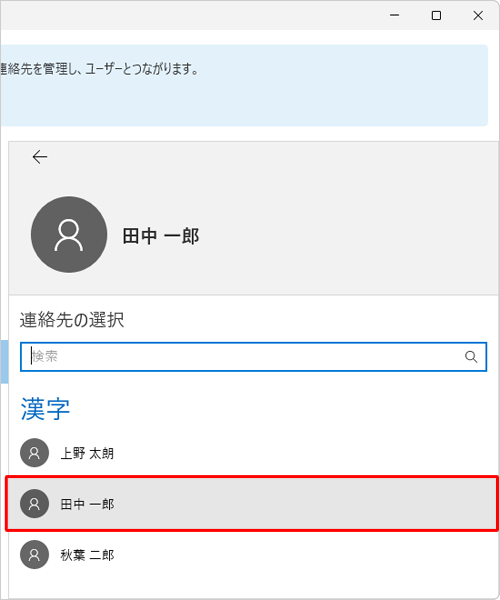
「Outlookを関連付けますか?」が表示されます。
「関連付ける」をクリックします。
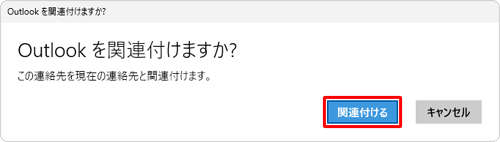
以上で操作完了です。
「名前」の一覧から、リンクしたい連絡先が結合されたことを確認します。
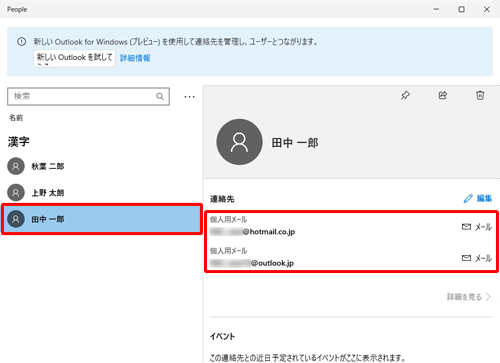
補足
関連付けを解除したい場合には、「結合された連絡先」欄から「詳細を見る」をクリックします。
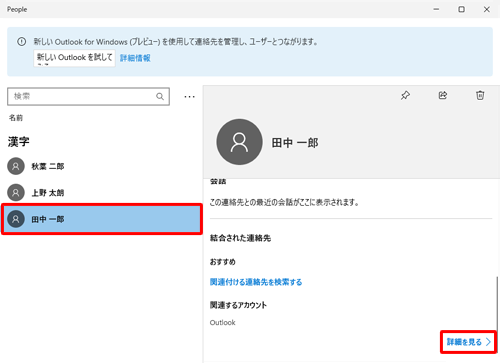
「関連するアカウント」欄から、関連付けを解除したいアカウントの「結合の解除」をクリックします。
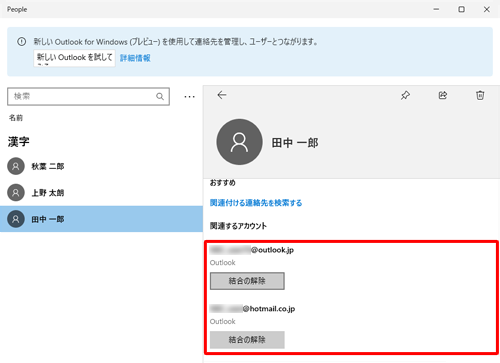
「Outlookの関連付けを解除しますか?」が表示されます。
「関連付けの解除」をクリックします。
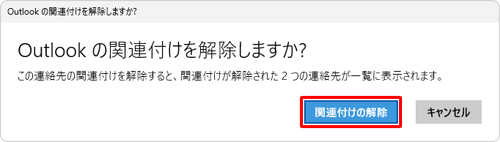
このQ&Aに出てきた用語
|
|
|


 Windows 11の「People」について
Windows 11の「People」について








