|
|
LAVIE Tab T12 / T10(Android 11)でバッテリの残量を確認する方法 | ||
LAVIE Tab T12 / T10(Android 11)でバッテリの残量を確認する方法 |
 | LAVIE Tab T12 / T10(Android 11)で、バッテリの残量を確認する方法について教えてください。 |
 | ステータスエリアのバッテリアイコンや設定の「バッテリー」画面からバッテリの残量を確認できます。また、設定の「バッテリー」画面では、バッテリ使用状況の履歴や詳細を確認できます。 |
はじめに
LAVIE Tab T12 / T10(Android 11)では、ステータスエリアに表示されるバッテリアイコンでバッテリ残量を確認できます。
ステータスエリアのバッテリアイコンは、パーセント表示の有無を設定できます。
ステータスエリアのバッテリアイコン(一例)
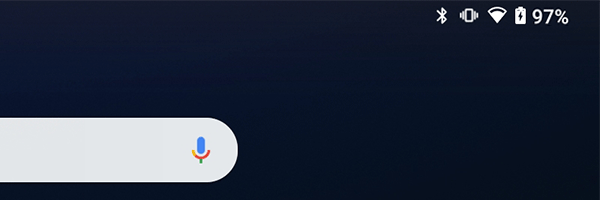
また、設定の「バッテリー」画面では、バッテリの使用状況の履歴や詳細を確認することができます。
タブレットの電力消費が激しい場合には、「バッテリー使用量」画面でバッテリの使用量のグラフや、使用量の内訳を確認できます。
バッテリ使用量(一例)

※ お探しの情報ではない場合は、Q&A検索から他のQ&Aもお探しください。
 Q&A検索 - トップページ
Q&A検索 - トップページ
操作手順
LAVIE Tab T12 / T10(Android 11)でバッテリの残量を確認するには、以下の操作手順を行ってください。
以下の該当する項目を確認してください。
1. ステータスエリアのバッテリアイコンで確認する方法
画面右上のステータスエリアから、バッテリアイコンでバッテリ残量を確認できます。
バッテリアイコンの表示は、パーセント表示の有無を任意に設定できます。
| パーセント表示あり | パーセント表示なし |
|---|---|
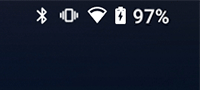 |
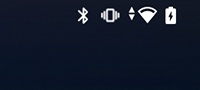 |
ステータスエリアに表示されるバッテリアイコンにパーセント表示を設定するには、以下の操作手順を行ってください。
ホーム画面を開き、画面最下部から上に長めにスワイプします。
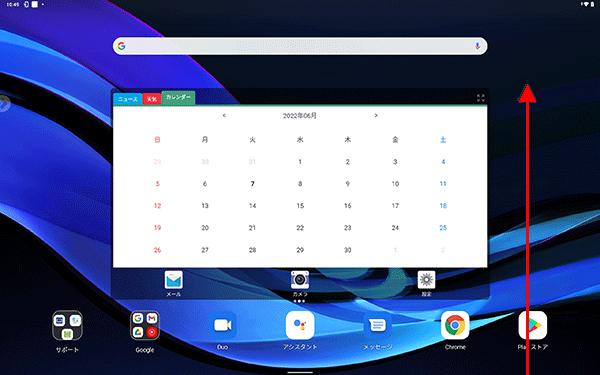
アプリの一覧が表示されます。
「設定」をタップします。
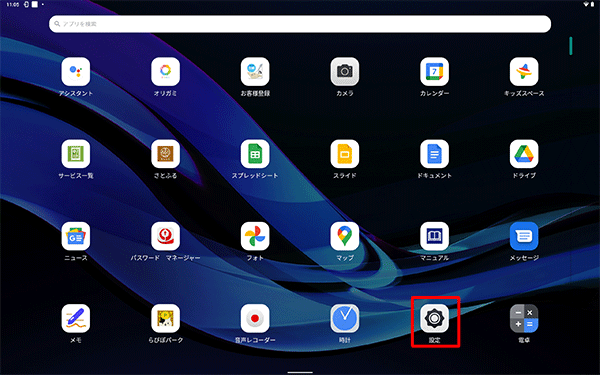
「設定」が表示されます。
「バッテリー」をタップします。
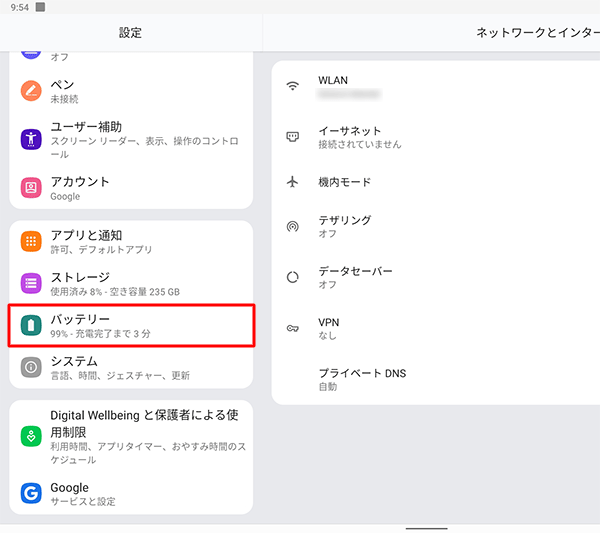
「バッテリー」が表示されます。
「バッテリー残量」をタップして、スイッチを有効にします。
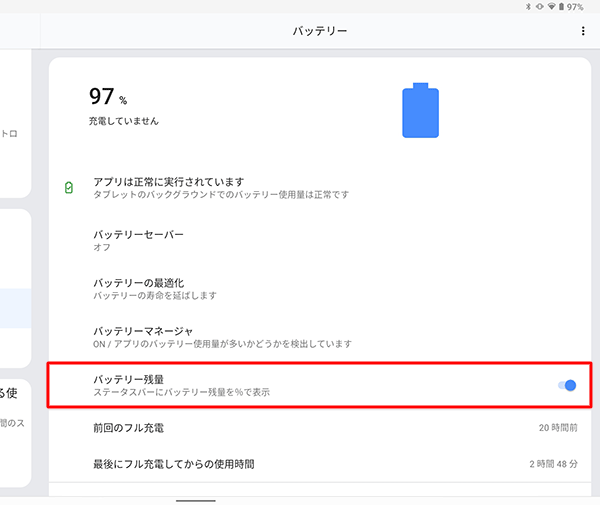
以上で操作完了です。
ステータスエリアに表示されるバッテリアイコンに、パーセント表示が設定されたことを確認してください。
2. 設定の「バッテリー」画面から確認する方法
設定からバッテリの画面を表示し、バッテリ使用量の履歴をグラフで確認したり、使用状況の詳細を確認したりできます。
設定の「バッテリー」画面から確認するには、以下の操作手順を行ってください。
ホーム画面を開き、画面最下部から上に長めにスワイプします。
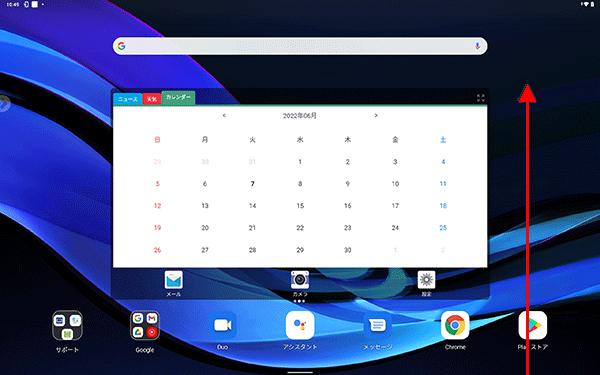
アプリの一覧が表示されます。
「設定」をタップします。
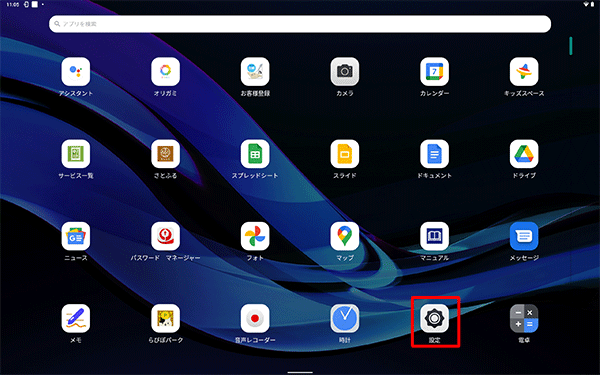
「設定」が表示されます。
「バッテリー」をタップします。
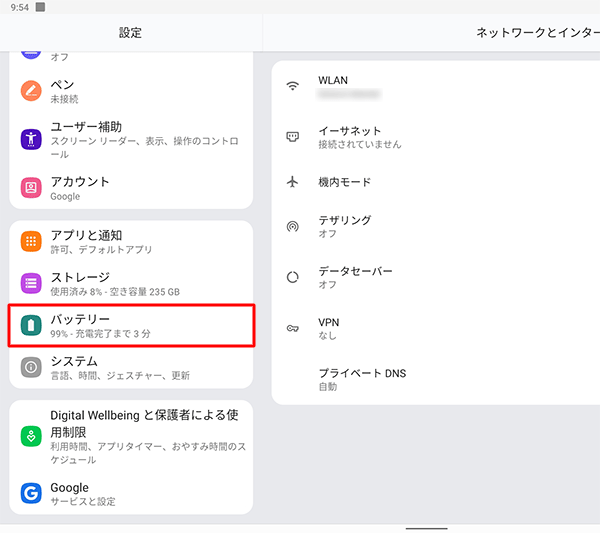
バッテリの残量がパーセント表示されます。
画面右上の「 」(その他のオプション)をタップします。
」(その他のオプション)をタップします。
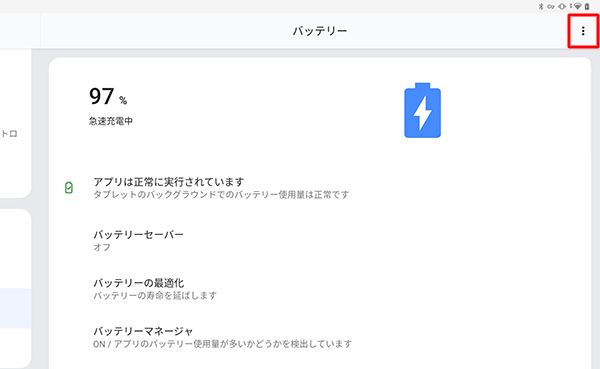
補足
タブレットを充電中の場合は、バッテリの残量(%)の下に「急速充電中」と表示されます。
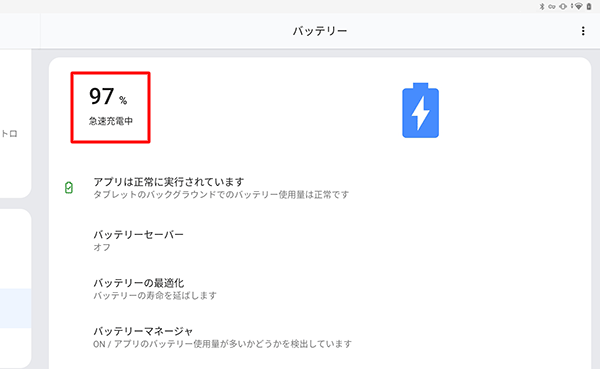
表示されたメニューから「バッテリー使用量」をタップします。
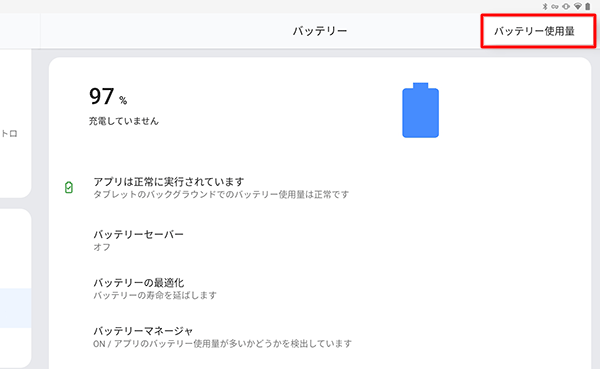
「バッテリー使用量」が表示されます。
バッテリ使用量のグラフや、使用量の内訳を確認することができます。
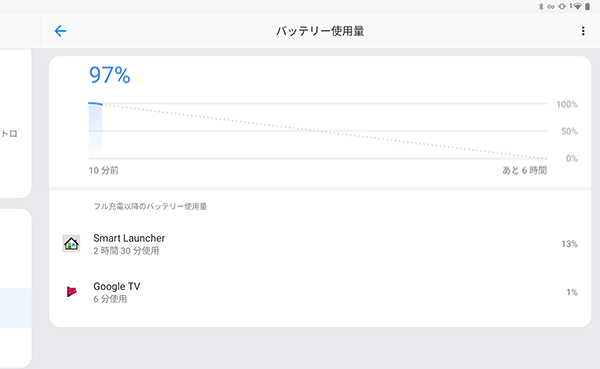
補足
「フル充電以降のバッテリー使用量」欄に表示されているアプリの項目をタップすると、バッテリ使用状況の詳細を確認したり、バックグラウンドでの実行を設定したりできます。
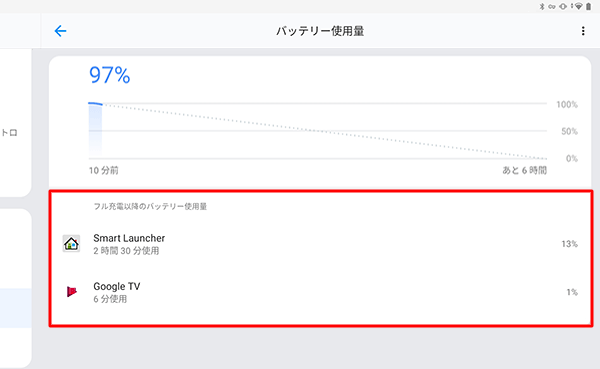
(例)「Google TV」を選択した場合
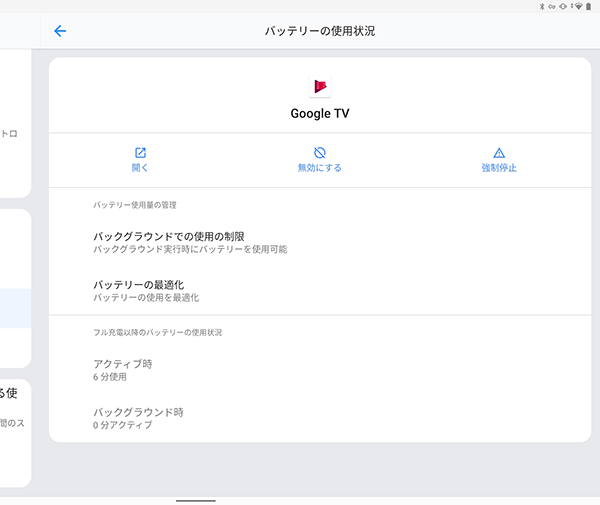
システムなど、アプリ以外のバッテリ使用状況を確認するには画面右上の「
 」(その他のオプション)をタップし、「デバイス全体での使用状況を表示」をタップします。
」(その他のオプション)をタップし、「デバイス全体での使用状況を表示」をタップします。
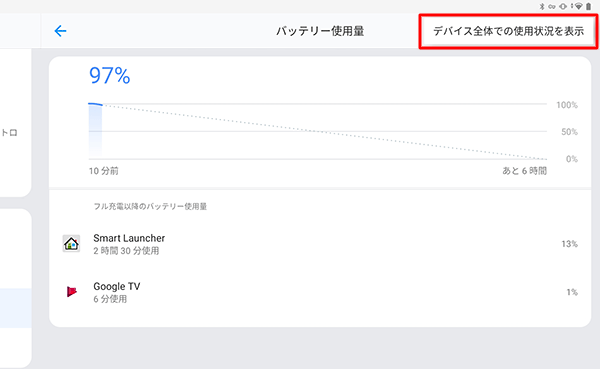
(例)アプリ以外のバッテリ使用状況が表示された状態
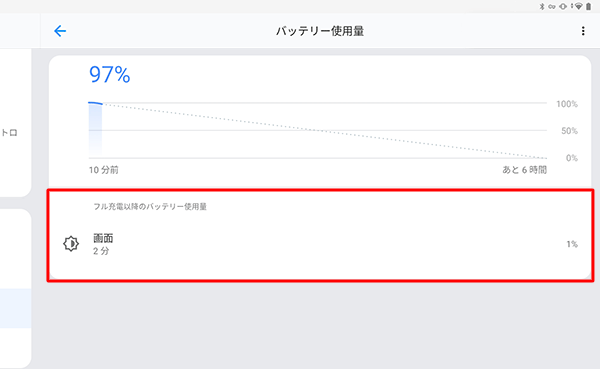
以上で操作完了です。
対象製品
PC-T1295DAS / PC-T1055EAS
このQ&Aに出てきた用語
|
|
|


 LAVIE Tab(Android)でバッテリの残量を確認する方法
LAVIE Tab(Android)でバッテリの残量を確認する方法








