|
|
Windows 11のWindows UpdateでWindows以外のMicrosoft社製品をアップデートする方法 | ||
Windows 11のWindows UpdateでWindows以外のMicrosoft社製品をアップデートする方法 |
|
Q&A番号:023614 更新日:2025/01/23 |
 | Windows 11のWindows Updateで、Windows以外のMicrosoft社製品をアップデートする方法について教えてください。 |
 | Microsoft Updateを有効にした状態でWindows Updateを行うと、Windows(OS)とMicrosoft社製品(Officeなど)の更新プログラムを同時にインストールできます。 |
はじめに
Windows Updateでは、お使いのパソコンのWindowsに関する最新のセキュリティや更新プログラムを適用することができますが、初期設定ではMicrosoftのアプリに関する更新プログラムや修正モジュールは含まれません。
Microsoft Updateを有効に設定すると、Windowsの更新時にMicrosoft社製品を同時にアップデートすることができます。
ここで案内している操作手順を行うには、インターネットに接続されている必要があります。
※ Windows 11のアップデート状況によって、画面や操作手順、機能などが異なる場合があります。
 Q&A検索 - トップページ
Q&A検索 - トップページ
 Windows 10のWindows UpdateでWindows以外のMicrosoft社製品をアップデートする方法
Windows 10のWindows UpdateでWindows以外のMicrosoft社製品をアップデートする方法
操作手順
Windows 11のWindows UpdateでWindows以外のMicrosoft社製品をアップデートするには、以下の操作手順を行ってください。
「スタート」をクリックし、表示されたメニューから「設定」をクリックします。
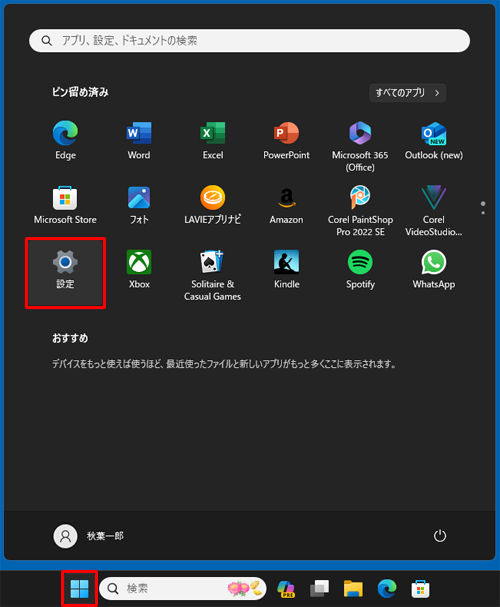
「設定」が表示されます。
画面左側から「Windows Update」をクリックし、「その他のオプション」欄から「詳細オプション」をクリックします。
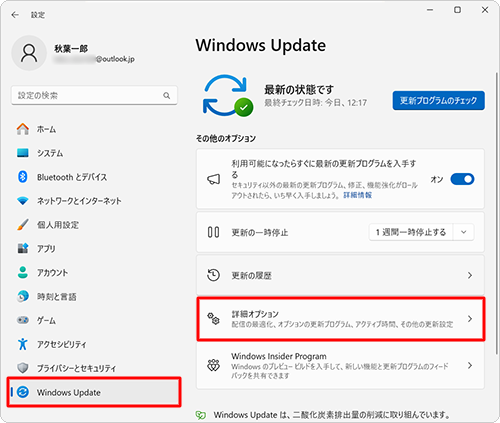
「詳細オプション」が表示されます。
「その他のMicrosoft製品の更新プログラムを受け取る」のスイッチをクリックし「オン」にして、左上の「←」をクリックし、前の画面に戻ります。
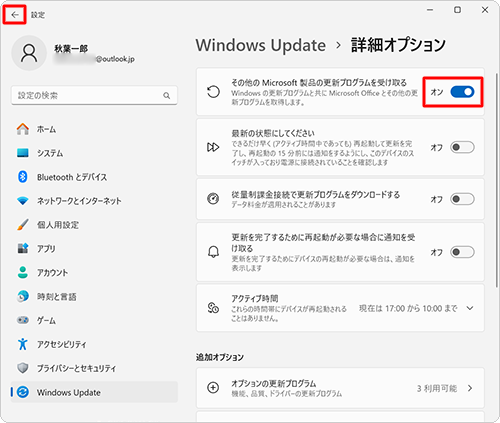
「Windows Update」に戻ります。
「更新プログラムのチェック」をクリックして、更新プログラムの確認を行います。

補足
Windows 11のWindows Updateを手動で行う場合の詳細については、以下の情報を参照してください。
 Windows 11のWindows Updateを手動で行う方法
Windows 11のWindows Updateを手動で行う方法
以上で操作完了です。
※ Windows以外のMicrosoft製品をアップデートしない場合は、手順3で「その他のMicrosoft製品の更新プログラムを受け取る」のスイッチをクリックし「オフ」にしてください。
Q&Aをご利用いただきありがとうございます
この情報はお役に立ちましたか?
お探しの情報ではなかった場合は、Q&A検索から他のQ&Aもお探しください。
 Q&A検索 - トップページ
Q&A検索 - トップページ
 パソコン用語集
パソコン用語集
|
|
|











