|
|
Windows 11のバージョンやビルド番号を確認する方法 | ||
Windows 11のバージョンやビルド番号を確認する方法 |
|
Q&A番号:023663 更新日:2024/12/20 |
 | Windows 11のバージョンやビルド番号を確認する方法について教えてください。 |
 | Windows 11では、設定画面やコマンドを使用して、バージョン情報の画面を表示し、バージョンやビルド番号を確認できます。 |
はじめに
Windows 11では、システムの詳細情報や「Windowsのバージョン情報」画面を開くと、バージョンやビルド番号が表示されます。
バージョンやビルド番号から、お使いのパソコンのアップデート状況を確認できます。
バージョン情報は、設定画面からシステムの詳細情報を表示するか、「winver」コマンドを使用して表示します。
※ Windows 11のアップデート状況によって、画面や操作手順、機能などが異なる場合があります。
操作手順
Windows 11のバージョンやビルド番号を確認するには、以下の操作手順を行ってください。
以下のいずれかの項目を確認してください。
1. 設定画面から確認する方法
設定画面からバージョン情報を表示して確認するには、以下の操作手順を行ってください。
「スタート」をクリックし、表示されたメニューから「設定」をクリックします。
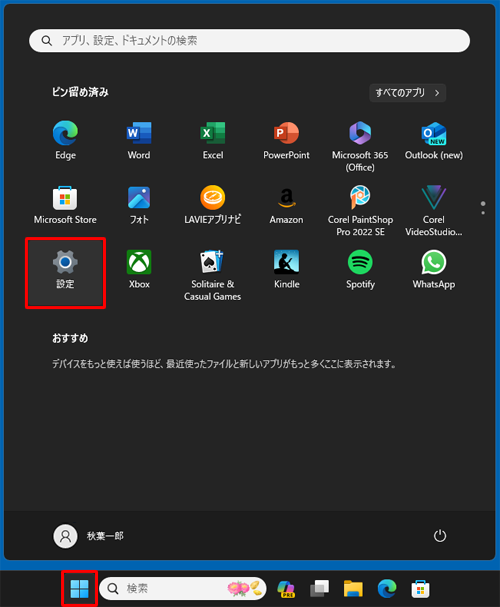
「設定」が表示されます。
画面左側から「システム」をクリックし、表示された一覧から「バージョン情報」をクリックします。
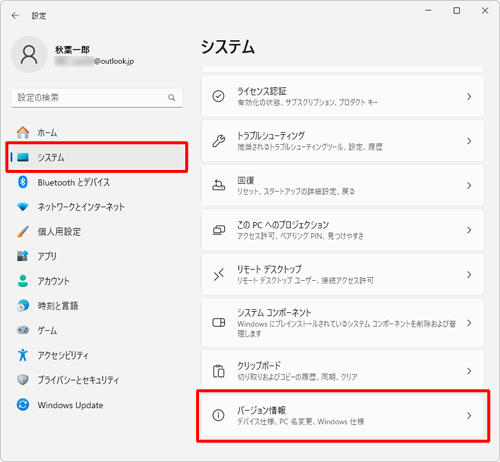
「バージョン情報」が表示されます。
「Windowsの仕様」欄から「バージョン」「OSビルド」をそれぞれ確認します。
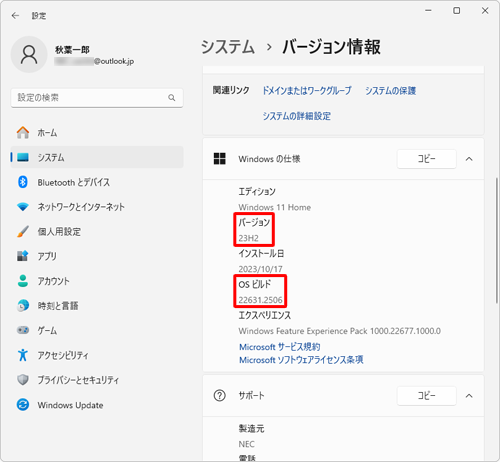
補足
各アップデートの状況に応じて、以下のように表示されます。
Windows 11 2024 Updateの場合
- バージョン:24H2
- OSビルド:26100
Windows 11 2023 Updateの場合
- バージョン:23H2
- OSビルド:22631
Windows 11 2022 Updateの場合
- バージョン:22H2
- OSビルド:22621
Windows 11 (未Update)の場合
- バージョン:21H2
- OSビルド:22000
確認したら、画面右上の「×」(閉じる)をクリックし、画面を閉じます。
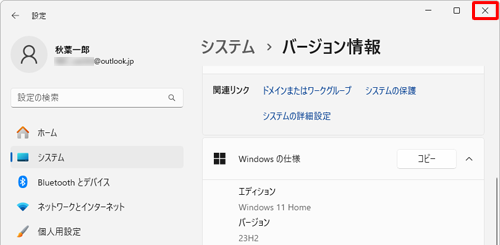
以上で操作完了です。
2. 「winver」コマンドを使用して確認する方法
「winver」コマンドから「Windowsのバージョン情報」画面を表示して確認するには、以下の操作手順を行ってください。
タスクバーの検索ボックスに「winver」と入力し、表示された検索結果から、「winver コマンドの実行」をクリックします。
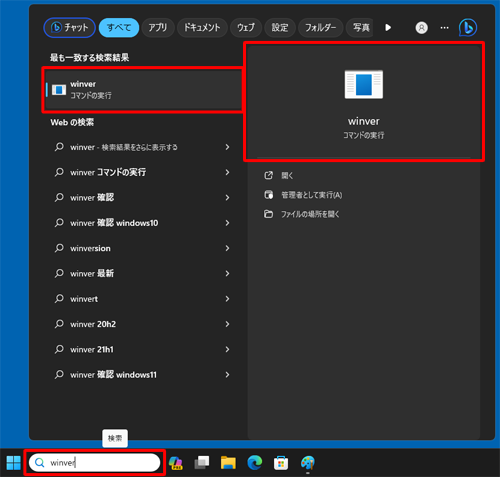
「Windowsのバージョン情報」が表示されます。
「バージョン」「OSビルド」をそれぞれ確認します。
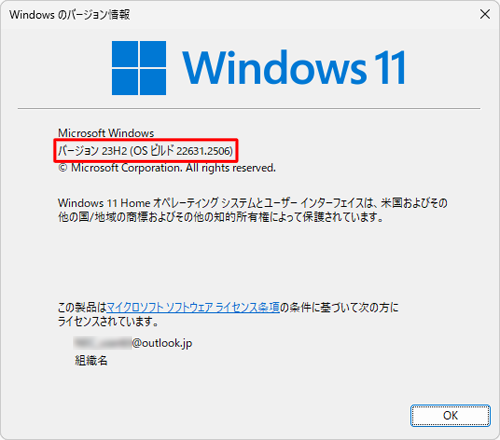
補足
各アップデートの状況に応じて、以下のように表示されます。
Windows 11 2024 Updateの場合
- バージョン:24H2
- OSビルド:26100
Windows 11 2023 Updateの場合
- バージョン:23H2
- OSビルド:22631
Windows 11 2022 Updateの場合
- バージョン:22H2
- OSビルド:22621
Windows 11 (未Update)の場合
- バージョン:21H2
- OSビルド:22000
確認したら、「OK」をクリックして画面を閉じます。
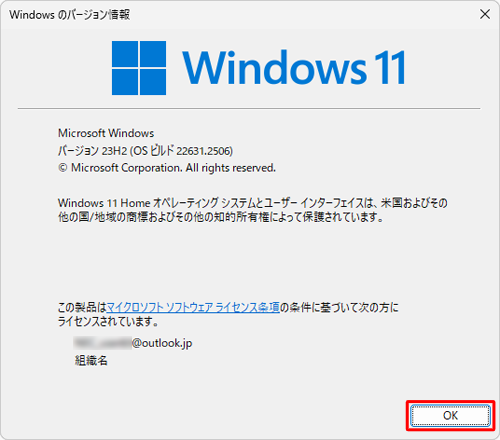
以上で操作完了です。
Q&Aをご利用いただきありがとうございます
この情報はお役に立ちましたか?
お探しの情報ではなかった場合は、Q&A検索から他のQ&Aもお探しください。
 Q&A検索 - トップページ
Q&A検索 - トップページ
 パソコン用語集
パソコン用語集
|
|
|


 Windows 10のバージョンやビルド番号を確認する方法
Windows 10のバージョンやビルド番号を確認する方法








