|
|
Windows 11でアプリと拡張子の関連付けを変更する方法 | ||
Windows 11でアプリと拡張子の関連付けを変更する方法 |
Q&A番号:023844 更新日:2025/01/27
|
Q&A番号:023844 更新日:2025/01/27 |
 | Windows 11で、アプリと拡張子の関連付けを変更する方法について教えてください。 |
 | 拡張子に設定された既定のアプリ以外のアプリをよく使う場合、プロパティの設定から関連付けを変更することができます。 |
拡張子に設定された既定のアプリ以外のアプリをよく使う場合、プロパティの設定から関連付けを変更することができます。
はじめに
Windows 11では、ファイルの種類(拡張子)によって起動するアプリがあらかじめ設定されています。
標準設定されているアプリ以外によく使うアプリがある場合は、プログラムを変更して起動するアプリを変更できます。
| 関連付け変更前 (「メディアプレーヤー」で起動) |
関連付け変更後 (「Windowsメディアプレーヤー従来版」で起動) |
|---|---|
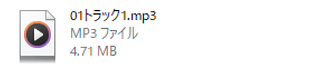 |
 |
※ Windows 11のアップデート状況によって、画面や操作手順、機能などが異なる場合があります。
操作手順
Windows 11でアプリと拡張子の関連付けを変更するには、以下の操作手順を行ってください。
拡張子の関連付けを変更したいファイルを右クリックし、「プロパティ」をクリックします。
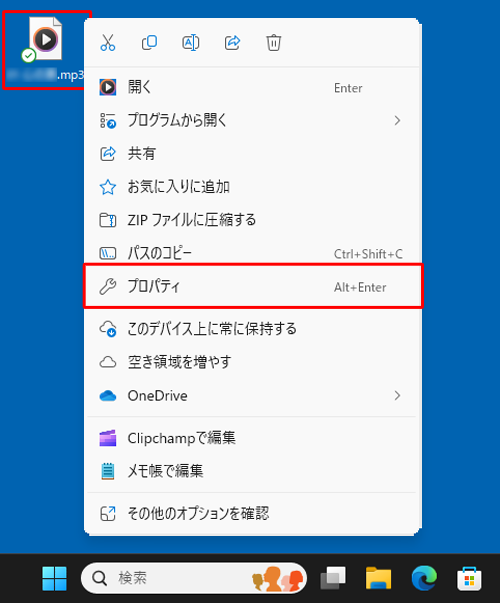
「(ファイル名)のプロパティ」が表示されます。
「プログラム」欄の「変更」をクリックします。
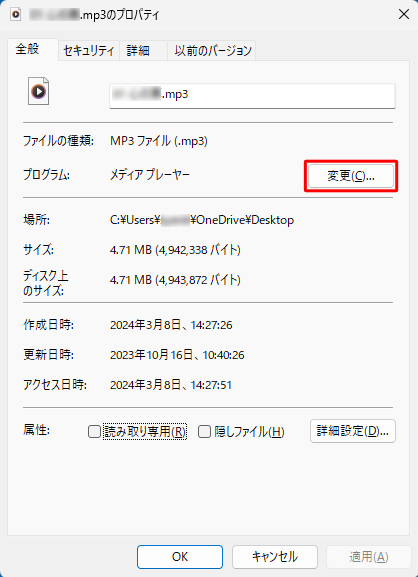
表示された一覧から、拡張子の関連付けを変更したいアプリをクリックし、「既定値を設定する」をクリックします。
ここでは例として、「Windowsメディアプレーヤー従来版」をクリックします。
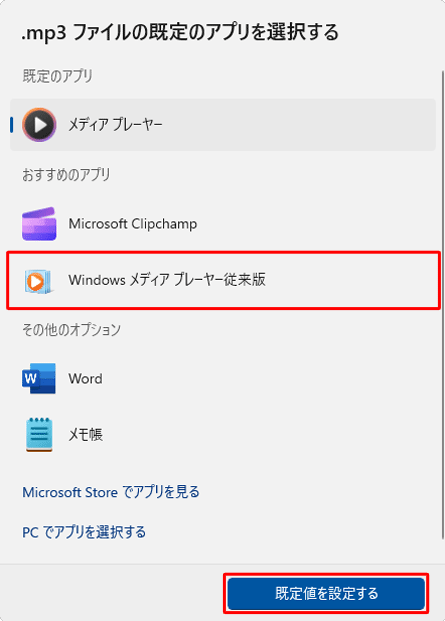
既定のアプリが変更されたことを確認し、「OK」をクリックして画面を閉じます。
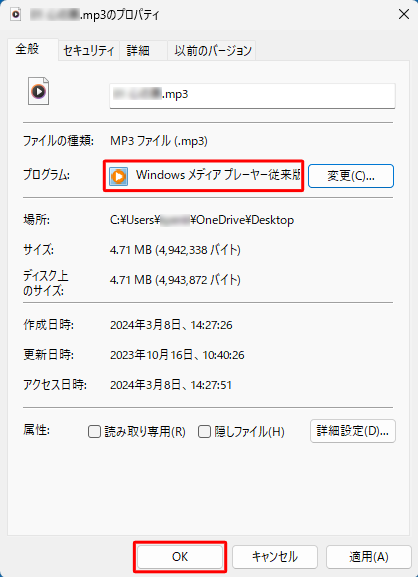
以上で操作完了です。
関連付けを変更したファイルをダブルクリックし、変更後のアプリで開くことを確認してください。
Q&Aをご利用いただきありがとうございます
この情報はお役に立ちましたか?
お探しの情報ではなかった場合は、Q&A検索から他のQ&Aもお探しください。
 Q&A検索 - トップページ
Q&A検索 - トップページ
 パソコン用語集
パソコン用語集
|
|
|


 Windows 10でアプリと拡張子の関連付けを変更する方法
Windows 10でアプリと拡張子の関連付けを変更する方法








