|
|
Excel 2021でファイルの上書き保存時にバックアップファイルを作成する方法 | ||
Excel 2021でファイルの上書き保存時にバックアップファイルを作成する方法 |
|
Q&A番号:023860 更新日:2023/11/06 |
 | Excel 2021で、ファイルの上書き保存時にバックアップファイルを作成する方法について教えてください。 |
 | ファイルの上書き保存時に、バックアップファイルとして編集前のデータを自動的に保存することができます。 |
はじめに
Excel 2021では、データを保存するときに「全般オプション」の設定を変更すると、自動的にバックアップファイルが作成されるようになります。
一度設定すると、ファイルを上書き保存するたびに編集前のデータがバックアップファイルとして保存されるため、誤って上書き保存してしまったときでも、バックアップファイルから編集前のデータを復元することができます。
バックアップファイルは、「(元のファイル名)のバックアップ」という名前で、元のファイルと同じフォルダーに作成されます。
※ Officeのアップデート状況によって、画面や操作手順、機能などが異なる場合があります。
※ Office製品の詳細については、Microsoft社に確認してください。
 Microsoft Office ヘルプとトレーニング
Microsoft Office ヘルプとトレーニング
※ お探しの情報ではない場合は、Q&A検索から他のQ&Aもお探しください。
 Q&A検索 - トップページ
Q&A検索 - トップページ
 パソコン用語集
パソコン用語集
操作手順
Excel 2021でファイルの上書き保存時にバックアップファイルを作成するには、以下の操作手順を行ってください。
バックアップファイルを作成したいExcelファイルを開き、リボンから「ファイル」タブをクリックします。
ここでは例として、以下のようなファイルを開きます。
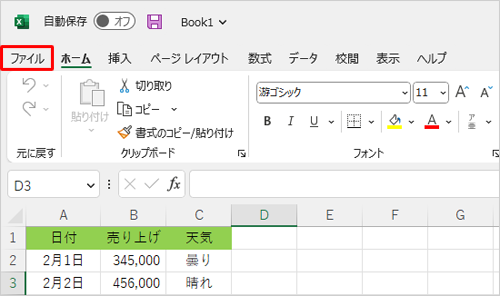
画面左側から「名前を付けて保存」をクリックし、任意の保存先をクリックします。
ここでは例として、「このPC」の「ドキュメント」フォルダーに保存します。
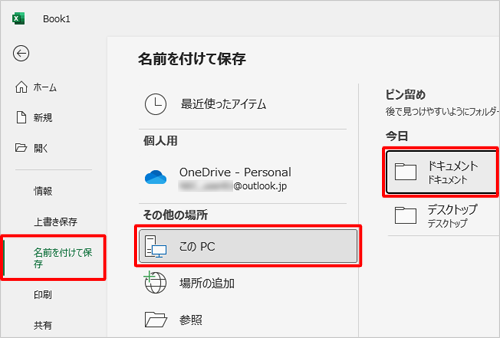
「名前を付けて保存」が表示されます。
「ファイル名」ボックスに任意の名前を入力して、「ツール」をクリックします。
ここでは例として、「売り上げ」と入力します。
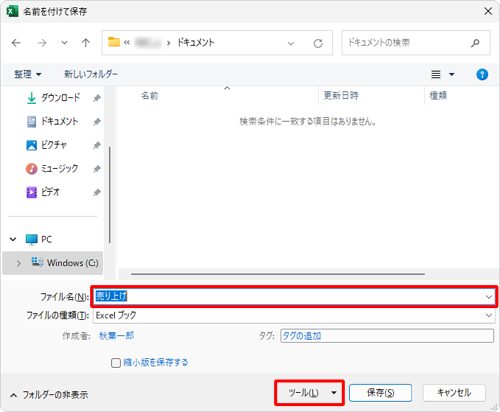
表示された一覧から「全般オプション」をクリックします。
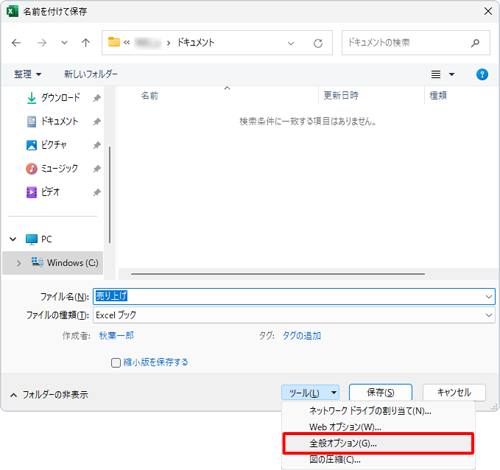
「全般オプション」が表示されます。
「バックアップファイルを作成する」にチェックを入れて「OK」をクリックします。
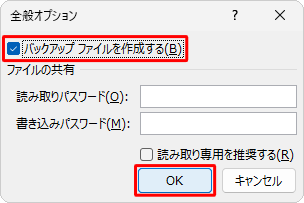
「名前を付けて保存」画面に戻ったら、「保存」をクリックします。
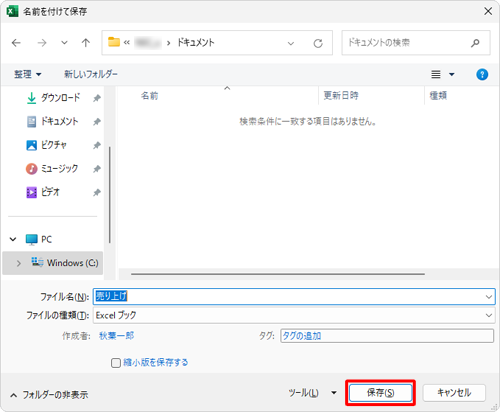
補足
すでに保存されているファイルと同じ名前で保存した場合、「(ファイル名)は既に存在します。上書きしますか?」というメッセージが表示されます。
ファイル名を確認し、上書きしても問題ない場合は「はい」をクリックします。
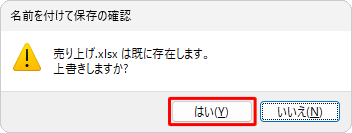
以上で操作完了です。
ファイルを上書き保存したときに、バックアップファイルが作成されることを確認してください。
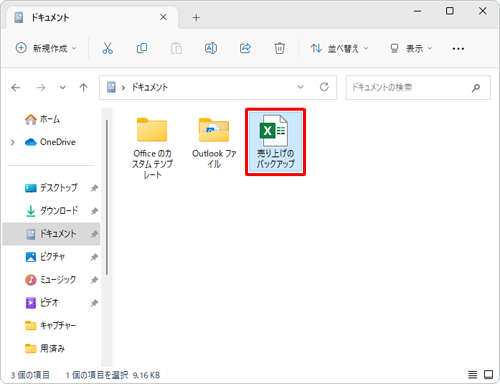
補足
バックアップファイルの作成を中止するには、手順5で「バックアップファイルを作成する」のチェックを外して「OK」をクリックし、保存してください。
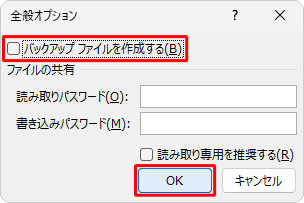
|
|
|


 Excelでファイルの上書き保存時にバックアップファイルを作成する方法
Excelでファイルの上書き保存時にバックアップファイルを作成する方法








