|
|
Excel 2021でふりがなの書式を設定する方法 | ||
Excel 2021でふりがなの書式を設定する方法 |
Q&A番号:023867 更新日:2024/01/05
|
Q&A番号:023867 更新日:2024/01/05 |
 | Excel 2021で、ふりがなの書式を設定する方法について教えてください。 |
 | セルに入力した文字列にふりがなを表示して、フォントや文字サイズ、色などのさまざまな書式を設定することができます。 |
セルに入力した文字列にふりがなを表示して、フォントや文字サイズ、色などのさまざまな書式を設定することができます。
はじめに
Excel 2021では、セルに入力した文字列の上にふりがなを表示することができます。
ふりがなの書式は、フォントの種類や文字サイズ、色などを好みに合わせて設定できるため、文字を目立たせて読みやすくすることができます。
一例
| 設定前 | 設定後 |
|---|---|
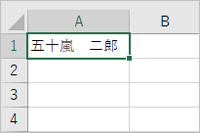 |
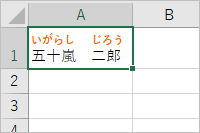 |
※ Officeのアップデート状況によって、画面や操作手順、機能などが異なる場合があります。
※ Office製品の詳細については、Microsoft社に確認してください。
 Microsoft Office ヘルプとトレーニング
Microsoft Office ヘルプとトレーニング
操作手順
Excel 2021でふりがなの書式を設定するには、以下の操作手順を行ってください。
任意の文字列を入力します。
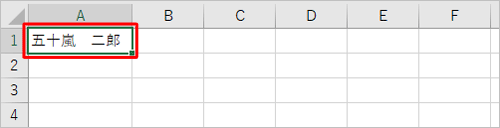
リボンから「ホーム」タブをクリックし、「フォント」グループから「
 」(ふりがなの表示/非表示)をクリックして、文字列にふりがなを表示します。
」(ふりがなの表示/非表示)をクリックして、文字列にふりがなを表示します。
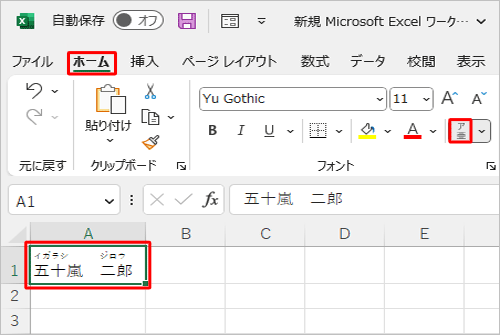
「フォント」グループから「
 」(ふりがなの表示/非表示)の「∨」をクリックして、表示された一覧から「ふりがなの設定」をクリックします。
」(ふりがなの表示/非表示)の「∨」をクリックして、表示された一覧から「ふりがなの設定」をクリックします。
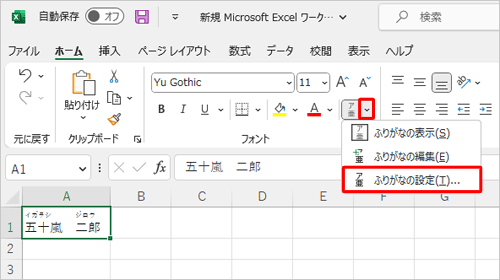
補足
上記画面で「ふりがなの編集」をクリックすると、表示したふりがなを編集することができます。
ふりがな部分にカーソルが表示されたら文字を入力をして、「Enter」キーを押すと編集が確定します。
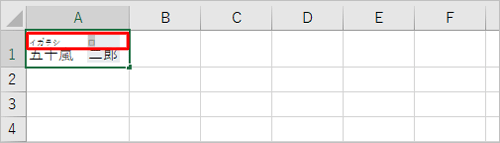
「ふりがなの設定」が表示されます。
「ふりがな」タブをクリックし、「種類」欄と「配置」欄を設定します。
ここでは例として、以下のように設定します。
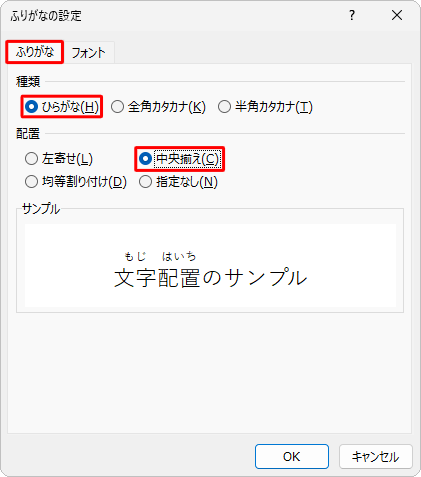
「フォント」タブをクリックし、「フォント名」「スタイル」「サイズ」などを設定して、「OK」をクリックします。
ここでは例として、以下のように設定します。
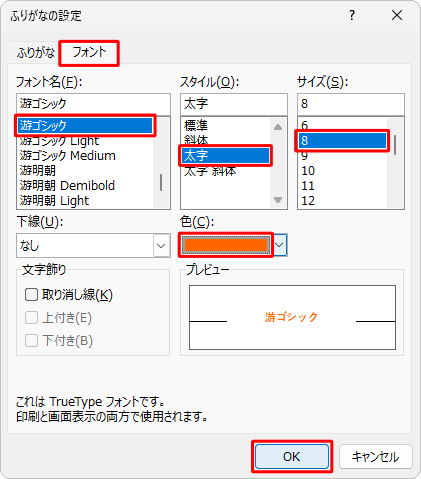
以上で操作完了です。
設定した書式でふりがなが表示されたことを確認してください。
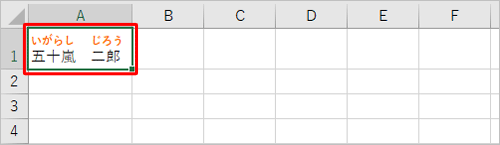
関連情報
このQ&Aに出てきた用語
|
|
|


 Excelでふりがなの書式を設定する方法
Excelでふりがなの書式を設定する方法








