|
|
Windows 11でエクスプローラーが頻繁に停止する場合の対処方法 | ||
Windows 11でエクスプローラーが頻繁に停止する場合の対処方法 |
|
Q&A番号:023869 更新日:2025/05/27 |
 | Windows 11で、エクスプローラーが頻繁に停止する場合の対処方法について教えてください。 |
 | エクスプローラーのオプションの設定を変更することで、エクスプローラーの動作が安定する場合があります。 |
はじめに
Windows 11では、パソコンの使用状況によって、ファイルやフォルダーを表示する「エクスプローラー」の動作が頻繁に停止することがあります。
エクスプローラーのオプションから、エクスプローラーを別のプロセスで開く設定に変更することで、動作が安定する場合があります。
※ プロセスとは、プログラムをパソコン内で管理している単位です。エクスプローラーもプログラムの1つです。
エクスプローラーを別のプロセスで開く設定にすると、その分メモリを消費するため、パソコンの処理能力が下がることがあります。
パソコンの使用状況に応じて、設定を切り替えて利用することをおすすめします。
※ Windows 11のアップデート状況によって、画面や操作手順、機能などが異なる場合があります。
対処方法
Windows 11でエクスプローラーが頻繁に停止する場合は、以下の対処方法を行ってください。
「スタート」をクリックし、画面右上にある「すべて」をクリックします。
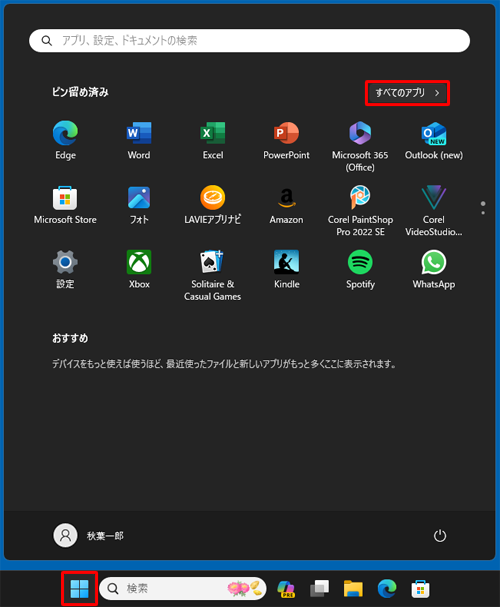
「すべて」の一覧が表示されます。
「W」欄から「Windowsツール」をクリックします。

「Windowsツール」が表示されます。
一覧から「コントロールパネル」をダブルクリックします。
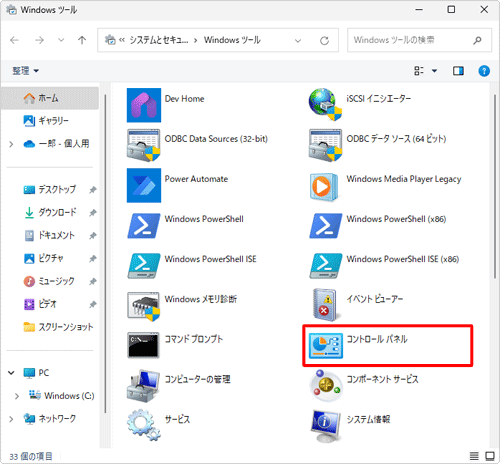
「コントロールパネル」が表示されます。
「表示方法」が「カテゴリ」になっていることを確認し、「デスクトップのカスタマイズ」をクリックします。
※ 表示方法がアイコンの場合は「エクスプローラーのオプション」をクリックし、手順6へ進みます。
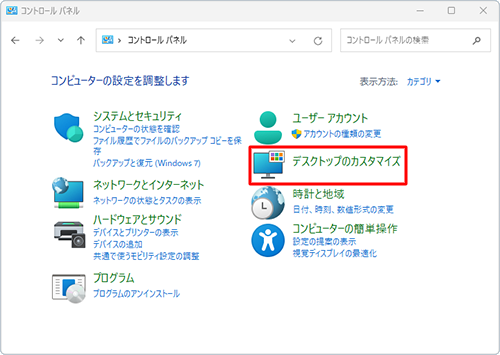
「デスクトップのカスタマイズ」が表示されます。
「エクスプローラーのオプション」をクリックします。
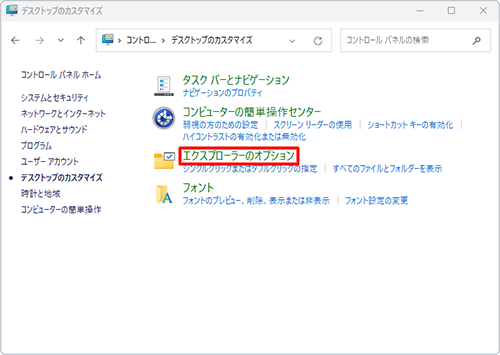
「エクスプローラーのオプション」が表示されます。
「表示」タブをクリックし、「詳細設定」欄の「別のプロセスでフォルダーウィンドウを開く」にチェックを入れて、「OK」をクリックします。
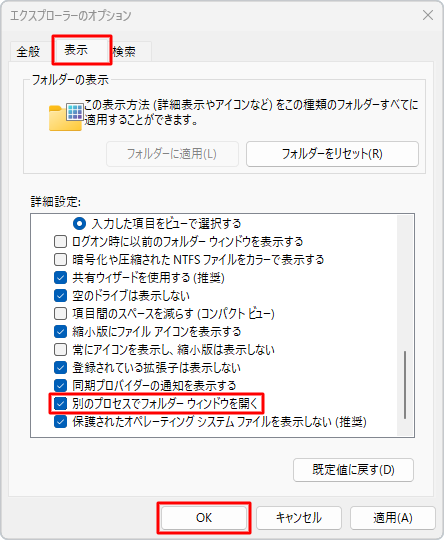
以上で操作完了です。
エクスプローラーを起動して、動作が停止しないか確認してください。
Q&Aをご利用いただきありがとうございます
この情報はお役に立ちましたか?
お探しの情報ではなかった場合は、Q&A検索から他のQ&Aもお探しください。
 Q&A検索 - トップページ
Q&A検索 - トップページ
 パソコン用語集
パソコン用語集
|
|
|


 Windows 10でエクスプローラーが頻繁に停止する場合の対処方法
Windows 10でエクスプローラーが頻繁に停止する場合の対処方法




