|
|
Windows 11で「ファイル名を指定して実行」を表示する方法 | ||
Windows 11で「ファイル名を指定して実行」を表示する方法 |
|
Q&A番号:023886 更新日:2025/01/27 |
 | Windows 11で、「ファイル名を指定して実行」を表示する方法について教えてください。 |
 | アプリの一覧画面またはキーボードのショートカットキーを使用して、「ファイル名を指定して実行」を表示することができます。 |
はじめに
「ファイル名を指定して実行」を表示してコマンドを入力すると、アプリを素早く起動することができます。
「ファイル名を指定して実行」
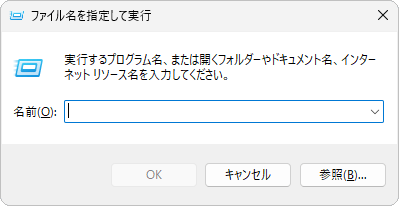
「ファイル名を指定して実行」は、アプリの一覧画面またはキーボードのショートカットキーを使用して表示できます。
※ Windows 11のアップデート状況によって、画面や操作手順、機能などが異なる場合があります。
操作手順
Windows 11で「ファイル名を指定して実行」を表示するには、以下の操作手順を行ってください。
以下のいずれかの項目を確認してください。
1. 「クイックリンク」メニューから表示する方法
「クイックリンク」メニューから「ファイル名を指定して実行」を表示するには、以下の操作手順を行ってください。
「スタート」を右クリックし、表示された一覧から「ファイル名を指定して実行」をクリックします。
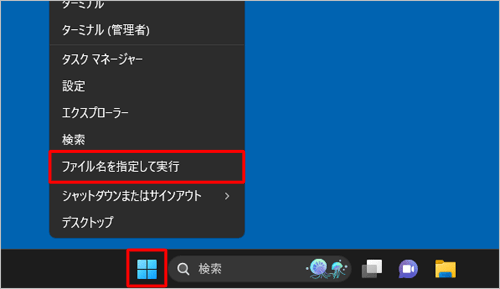
以上で操作完了です。
デスクトップに「ファイル名を指定して実行」が表示されたことを確認してください。
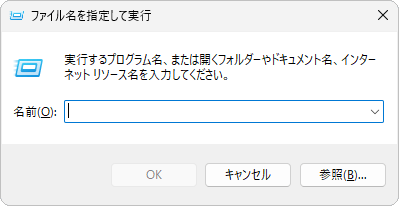
2. アプリの一覧から表示する方法
アプリの一覧から「ファイル名を指定して実行」を表示するには、以下の操作手順を行ってください。
「スタート」をクリックし、画面右上にある「すべて」をクリックします。
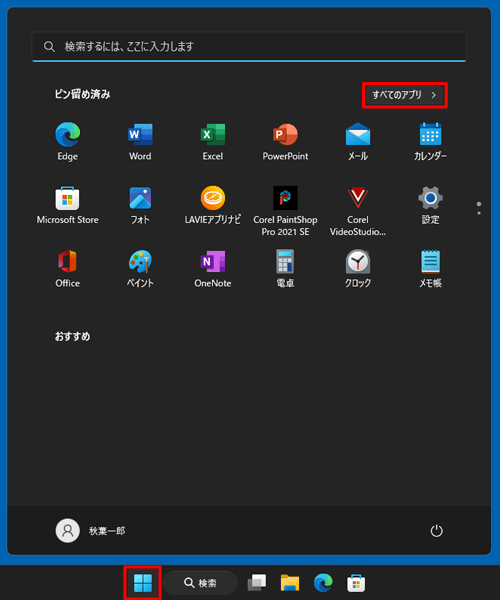
「すべて」の一覧が表示されます。
「W」欄から「Windowsツール」をクリックします。
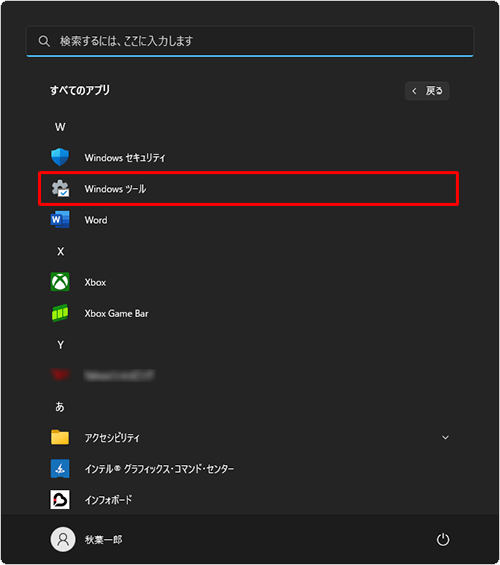
「Windowsツール」が表示されます。
一覧から「ファイル名を指定して実行」をダブルクリックします。
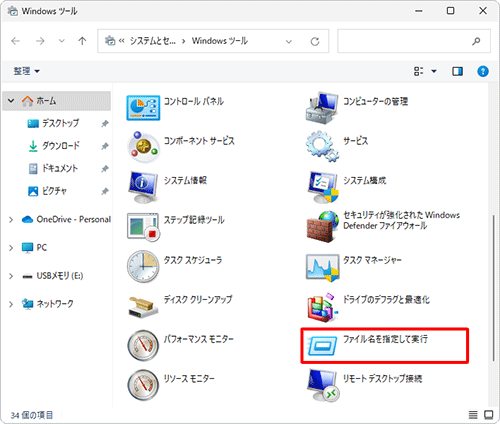
以上で操作完了です。
デスクトップに「ファイル名を指定して実行」が表示されたことを確認してください。
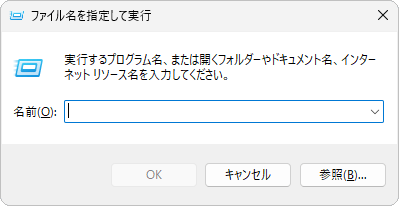
補足
タスクバーの「検索」から、アプリ名で検索して表示させることもできます。
アプリ名から検索して表示させる方法については、以下の情報を参照してください。
 Windows 11でパソコン内のアプリを検索する方法
Windows 11でパソコン内のアプリを検索する方法
3. ショートカットキーを利用して表示する方法
ショートカットキーを利用して「ファイル名を指定して実行」を表示するには、以下の操作手順を行ってください。
キーボードの「Windows」キーを押しながら「R」キーを押してください。
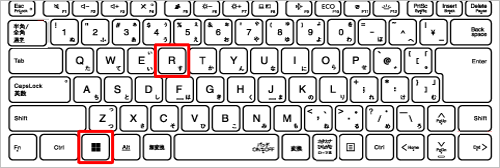
以上で操作完了です。
デスクトップに「ファイル名を指定して実行」が表示されたことを確認してください。
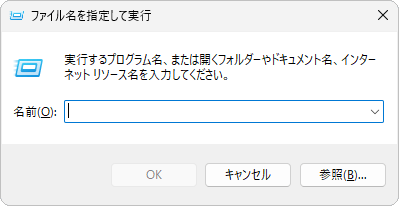
Q&Aをご利用いただきありがとうございます
この情報はお役に立ちましたか?
お探しの情報ではなかった場合は、Q&A検索から他のQ&Aもお探しください。
 Q&A検索 - トップページ
Q&A検索 - トップページ
 パソコン用語集
パソコン用語集
|
|
|


 Windows 10で「ファイル名を指定して実行」を表示する方法
Windows 10で「ファイル名を指定して実行」を表示する方法








