|
|
Windows 10で再起動、ロック、シャットダウンのショートカットを作成する方法 | ||
Windows 10で再起動、ロック、シャットダウンのショートカットを作成する方法 |
|
Q&A番号:023889 更新日:2024/08/06 |
 | Windows 10で、再起動、ロック、シャットダウンのショートカットを作成する方法について教えてください。 |
 | 再起動、ロック、シャットダウンのショートカットは特殊な方法で作成することができ、ダブルクリックで実行することができます。 |
はじめに
Windows 10では、通常の方法で再起動、ロック、シャットダウンのショートカットをデスクトップに作成することできません。
特殊な方法でこれらのショートカットを作成することができます。
作成したショートカットをダブルクリックすることで、該当する操作をすばやく行うことができます。
※ Windows 10のアップデート状況によって、画面や操作手順、機能などが異なる場合があります。
※ お探しの情報ではない場合は、Q&A検索から他のQ&Aもお探しください。
 Q&A検索 - トップページ
Q&A検索 - トップページ
 パソコン用語集
パソコン用語集
操作手順
Windows 10で再起動、ロック、シャットダウンのショートカットを作成するには、以下の操作手順を行ってください。
デスクトップの何も表示されていない場所で右クリックし、表示された一覧から「新規作成」にマウスポインターを合わせて、「ショートカット」をクリックします。
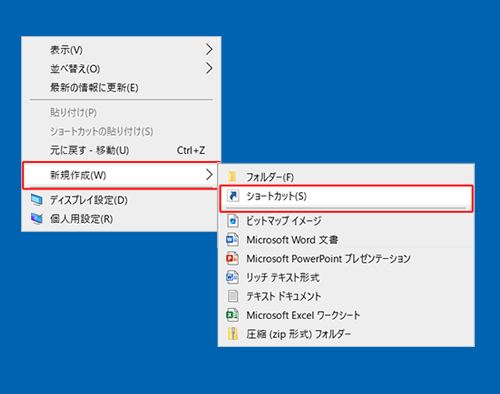
「ショートカットの作成」が表示されます。
「項目の場所を入力してください」ボックスに作成するショートカットに合わせたコマンドを入力し、「次へ」をクリックします。再起動のコマンド
「shutdown -r -f -t 0」画面ロックのコマンド
「shutdown -l -f」シャットダウンのコマンド
「shutdown -s -f -t 0」
※ 空白には半角スペースが入ります。忘れずに入力してください。ここでは例として、シャットダウンのコマンドを入力します。
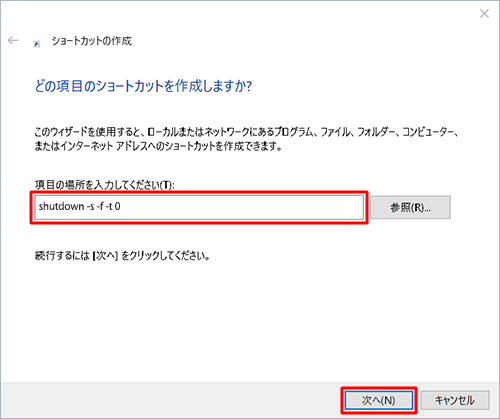
「ショートカットの名前を付けてください」と表示されたら、「このショートカットの名前を入力してください」ボックスに任意の名前を入力し、「完了」をクリックします。
ここでは例として、「シャットダウン」と入力します。
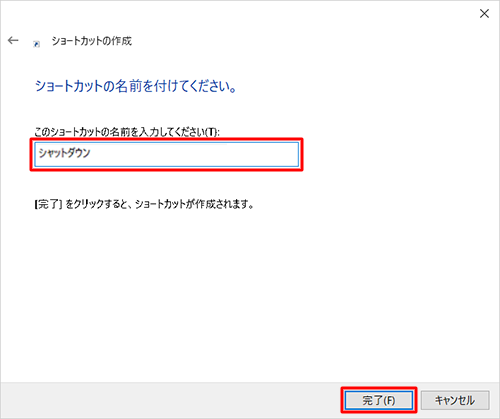
以上で操作完了です。デスクトップに目的のショートカットアイコンが作成されたことを確認してください。
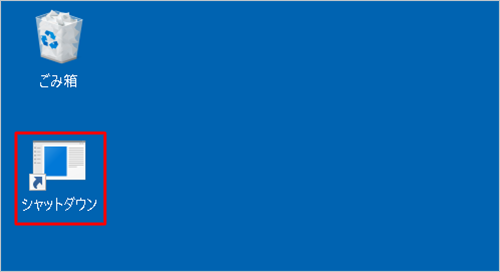
補足
作成したショートカットのアイコンは、任意のアイコンに変更することができます。
変更方法については、以下の情報を参照してください。
 Windows 10でショートカットアイコンのデザインを変更する方法
Windows 10でショートカットアイコンのデザインを変更する方法
一例
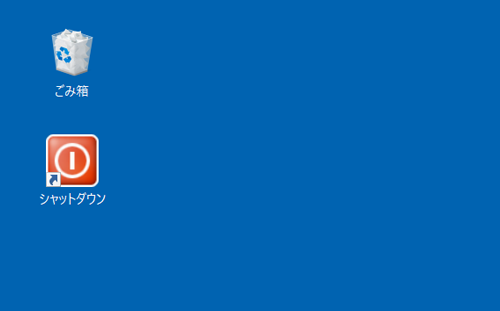
|
|
|











