|
|
Windows 11で「送る」メニューに項目を追加する方法 | ||
Windows 11で「送る」メニューに項目を追加する方法 |
|
Q&A番号:023892 更新日:2025/01/27 |
 | Windows 11で、「送る」メニューに項目を追加する方法について教えてください。 |
 | 任意のファイルやフォルダーを右クリックした際に表示される「送る」メニューにショートカットを登録すると、アプリを素早く開いたり、ファイルを移動したりできます。 |
はじめに
Windows 11では、任意のファイルやフォルダーを右クリックし、「その他のオプションを表示」をクリックした際に表示される「送る」メニューに特定のアプリやプログラムなどのショートカットを追加で登録することができます。
- 「送る」メニューの項目は、「SendTo」というフォルダー内にあるショートカットに応じて変わります。
- 「送る」メニューに新たな送り先を追加したいときは、ショートカットを作成して「SendTo」フォルダーにコピーします。
- 「SendTo」フォルダーは、ユーザーアカウントごとに作成されます。
※ Windows 11のアップデート状況によって、画面や操作手順、機能などが異なる場合があります。
操作手順
Windows 11で「送る」メニューに項目を追加するには、以下の操作手順を行ってください。
まず、「送る」メニューに登録したいアプリやプログラムなどのショートカットをコピーします。
ショートカットのコピーが完了したら、手順6に進みます。
ここでは例として、「OneNote」のショートカットをコピーし、「送る」メニューに登録する手順について案内します。「スタート」をクリックし、画面右上にある「すべて」をクリックします。
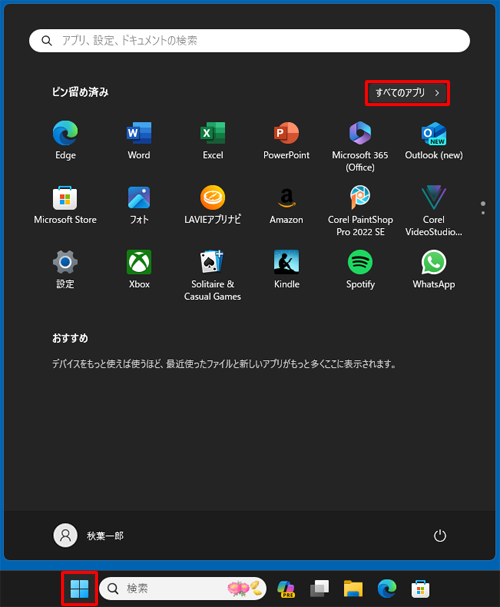
「送る」メニューに表示したいアプリやプログラムを右クリックします。
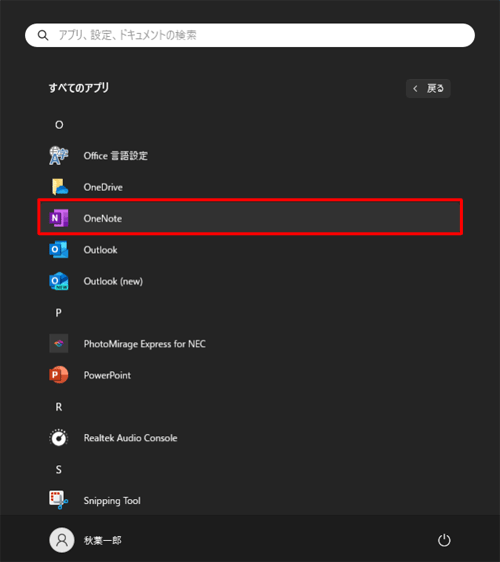
表示された一覧から「詳細」にマウスカーソルを合わせて、表示されたメニューから「ファイルの場所を開く」をクリックします。
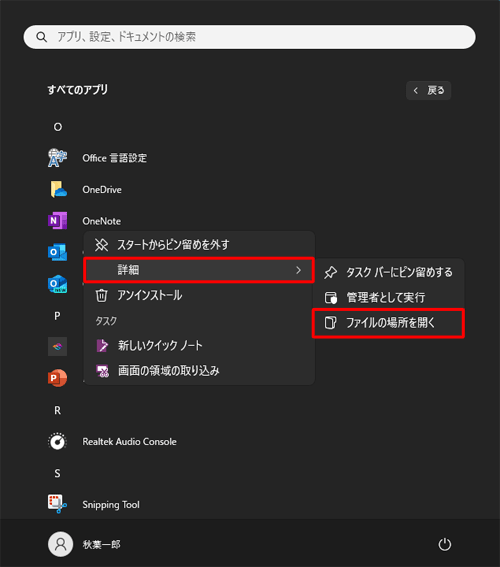
該当のアプリやプログラムのファイルの場所が表示されます。
手順3で選択したアプリやプログラムのショートカットをクリックし、フォルダー内のコマンドバーから「 」(コピー)をクリックします。
」(コピー)をクリックします。
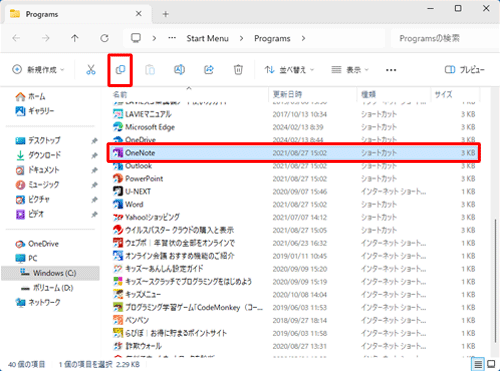
次に、タスクバーから「エクスプローラー」をクリックします。
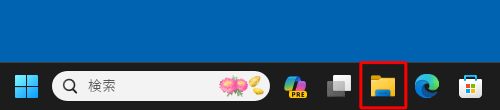
エクスプローラーが表示されます。
画面左側から「PC」をクリックし、「Windows(C:)」をダブルクリックします。
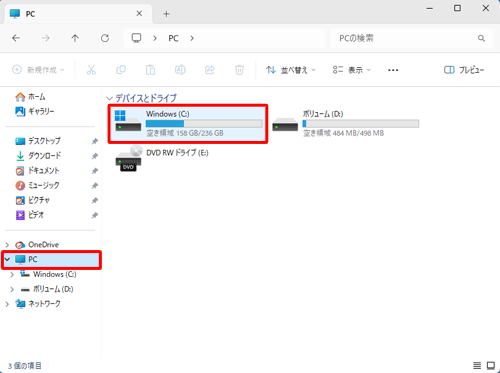
画面上部のコマンドバーから「レイアウトとビューのオプション」をクリックし、「表示」にマウスポインターを合わせて表示された一覧から「隠しファイル」をクリックします。
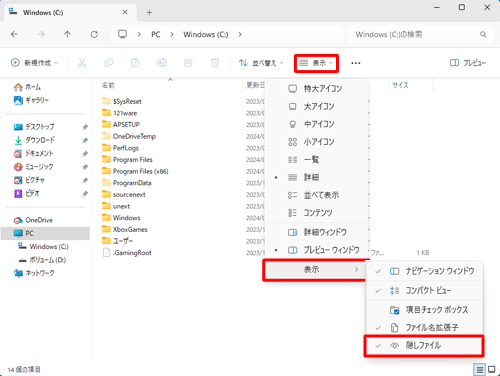
「ユーザー」→「(ユーザー名)」→「AppData」→「Roaming」→「Microsoft」→「Windows」→「SendTo」の順にダブルクリックし、「SendTo」フォルダーを表示します。
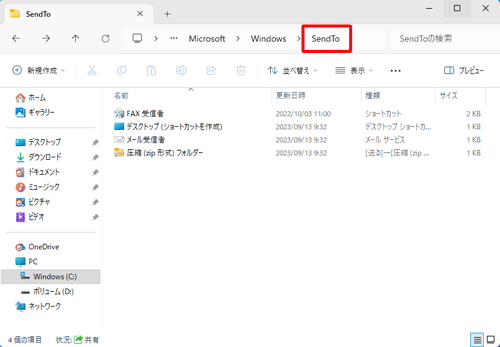
表示された「SendTo」フォルダー内のコマンドバーから「
 」(貼り付け)をクリックします。
」(貼り付け)をクリックします。
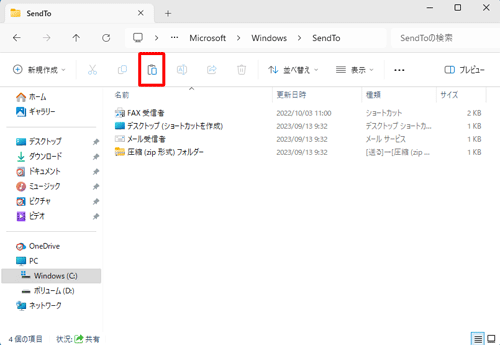
「SendTo」フォルダー内にアプリが追加されたことを確認し、画面右上の「×」(閉じる)をクリックします。
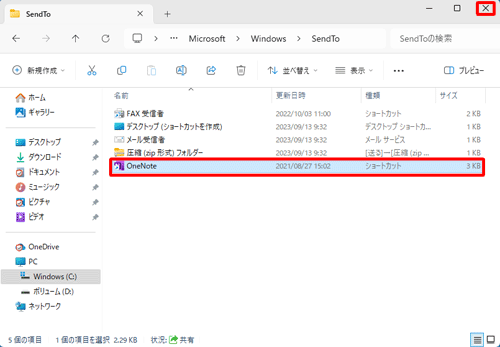
以上で操作完了です。
任意のファイルやフォルダーを右クリックし、「その他のオプションを表示」をクリックした際に表示される「送る」メニューに項目が追加されたことを確認してください。
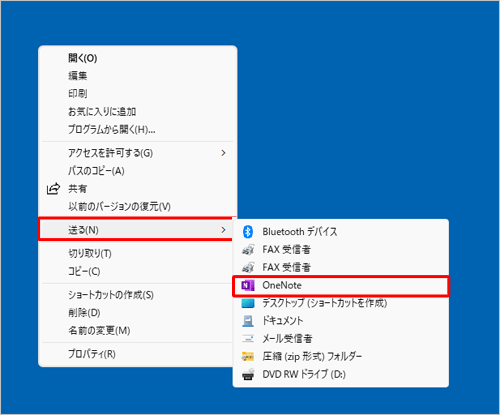
補足
設定が完了したら手順8で「隠しファイル」のチェックを外し、隠しファイルを非表示にしてください。
隠しファイルには、Windowsを正常に動作させるために重要なファイルが含まれているため、誤操作でファイルの削除や変更を行ってしまうとパソコンが正常に動作しなくなる場合があります。
Q&Aをご利用いただきありがとうございます
この情報はお役に立ちましたか?
お探しの情報ではなかった場合は、Q&A検索から他のQ&Aもお探しください。
 Q&A検索 - トップページ
Q&A検索 - トップページ
 パソコン用語集
パソコン用語集
|
|
|


 Windows 10で「送る」メニューに項目を追加する方法
Windows 10で「送る」メニューに項目を追加する方法








