|
|
Windows 11のMicrosoft Edgeで印刷プレビューが正常に表示されない場合の対処方法 | ||
Windows 11のMicrosoft Edgeで印刷プレビューが正常に表示されない場合の対処方法 |
|
Q&A番号:023926 更新日:2025/06/20 |
 | Windows 11のMicrosoft Edgeで、印刷プレビューが正常に表示されない場合の対処方法について教えてください。 |
 | 印刷プレビューが正常に表示されない場合は、プリンターやMicrosoft Edgeの設定などに問題がないか確認します。 |
はじめに
印刷プレビューが正常に表示されない場合、次のような原因が考えられます。
- パソコンとプリンターの接続や設定、またはプリンター本体に問題がある
- プリンターのアクセス許可が割り当てられていない
- Microsoft Edgeの設定に問題がある
ここで案内している項目を参照し、対処を行ってください。
※ Windows 11のアップデート状況によって、画面や操作手順、機能などが異なる場合があります。
 Q&A検索 - トップページ
Q&A検索 - トップページ
 Windows 10のMicrosoft Edgeで印刷プレビューが正常に表示されない場合の対処方法
Windows 10のMicrosoft Edgeで印刷プレビューが正常に表示されない場合の対処方法
対処方法
Windows 11のMicrosoft Edgeで印刷プレビューが正常に表示されない場合は、以下の対処方法を行ってください。
1. パソコンとプリンターの接続や設定を確認する
パソコンとプリンターの接続や設定の問題で、印刷プレビューが正常に表示されなくなることがあります。
パソコンとプリンターの接続や設定を確認するには、以下の情報を参照してください。
 Windows 11でプリンターが反応せず印刷できない場合の対処方法
Windows 11でプリンターが反応せず印刷できない場合の対処方法
2. プリンタードライバーを再インストールする
使用しているプリンタードライバーのバージョンが古いまたは破損していると、印刷プレビューが正常に表示されない場合があります。
プリンタードライバーを削除し、再インストールすることで現象が改善されるか確認してください。
プリンタードライバーを削除するには、以下の情報を参照してください。
 Windows 11でドライバーを削除する方法
Windows 11でドライバーを削除する方法
※ お客様自身で増設したプリンタードライバーの再インストールについては、プリンターの機種により手順が異なることがあります。
プリンターの添付マニュアルなどを参照するか、プリンターのメーカーへお問い合わせください。
3. Microsoft Edgeを管理者として実行する
パソコンに管理者アカウントでサインインしていても、一部の操作が標準アカウントと同じ権限で実行され、印刷プレビューが正常に表示されない場合があります。
Microsoft Edgeを管理者として実行し、現象が改善されるか確認してください。
Microsoft Edgeを管理者として実行するには、以下の操作手順を行ってください。
起動しているMicrosoft Edgeをすべて終了します。
「スタート」をクリックし、画面右上にある「すべて」をクリックします。
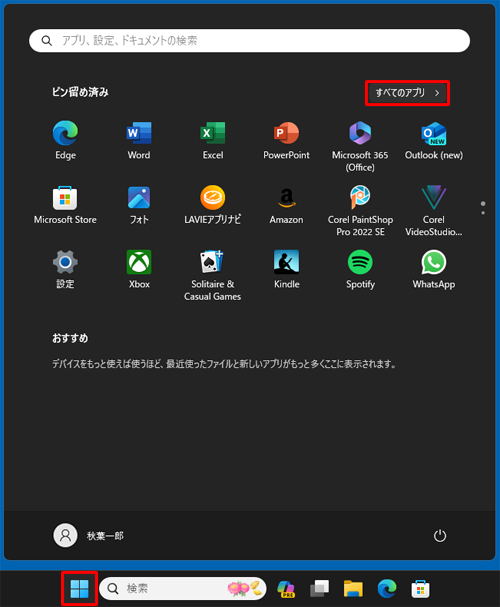
「すべて」の一覧が表示されます。
「M」欄から「Microsoft Edge」を右クリックします。
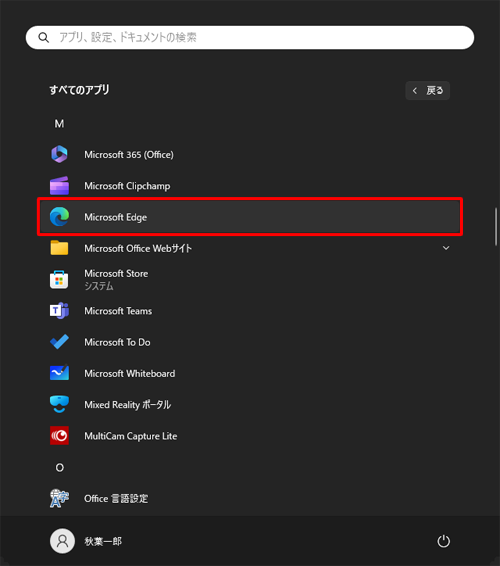
表示された一覧から「詳細」にマウスポインターを合わせて、「管理者として実行」をクリックします。
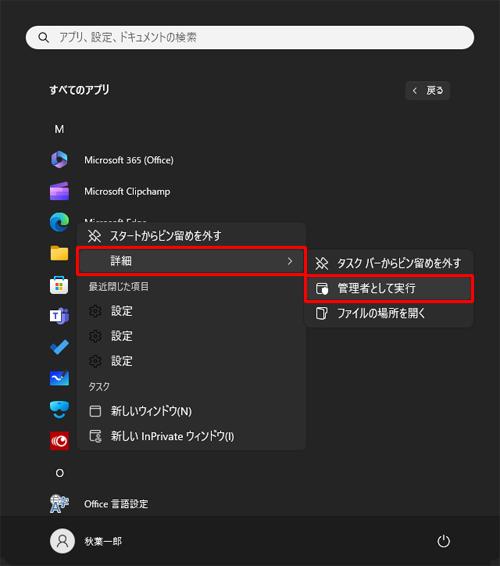
補足
「ユーザーアカウント制御」が表示された場合は、「はい」をクリックします。
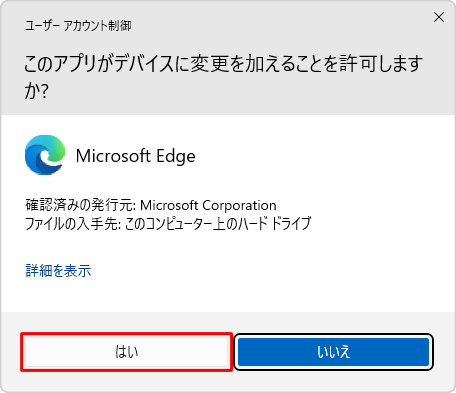
※ パスワード入力画面が表示された場合は、管理者アカウントのパスワードを入力します。
以上で操作完了です。
Microsoft Edgeが起動するので、印刷プレビューが正常に表示されるか確認してください。
4. Microsoft Edgeでキャッシュを削除する
Microsoft Edgeでは、今まで閲覧したページの情報がキャッシュ(インターネット一時ファイル)として保存されます。
キャッシュを削除して、印刷プレビューが正常に表示されるか確認してください。
キャッシュを削除するには、以下の情報を参照してください。
 Windows 11のMicrosoft Edgeでキャッシュを削除する方法
Windows 11のMicrosoft Edgeでキャッシュを削除する方法
5. Microsoft Edgeを初期状態に戻す
Microsoft Edgeの設定を初期状態に戻して、印刷プレビューが正常に表示されるか確認してください。
設定を初期状態に戻すには、以下の情報を参照してください。
 Windows 11のMicrosoft Edgeで設定を初期状態に戻す方法
Windows 11のMicrosoft Edgeで設定を初期状態に戻す方法
Q&Aをご利用いただきありがとうございます
この情報はお役に立ちましたか?
お探しの情報ではなかった場合は、Q&A検索から他のQ&Aもお探しください。
 Q&A検索 - トップページ
Q&A検索 - トップページ
 パソコン用語集
パソコン用語集
|
|
|











