|
|
Word 2021でテンプレートを作成する方法 | ||
Word 2021でテンプレートを作成する方法 |
|
Q&A番号:023933 更新日:2024/06/27 |
 | Word 2021で、テンプレートを作成する方法について教えてください。 |
 | 自作の文章やレイアウトで定型文を作成し、テンプレートとして保存することができます。 |
はじめに
Word 2021では、テンプレートを作成し保存することができます。
テンプレートとは、文章やレイアウトなどを繰り返し使用できる定型書式で、ひな形とも言います。
Wordには標準でテンプレートが用意されていますが、自作の定型文をテンプレートとして保存することもできます。
定型文を作成しテンプレートとして保存しておくと、一部を入力したり変更したりするだけで文書を作成できます。
ここでは例として、以下のようなお誕生日会のテンプレートを作成します。
開催予定のお誕生日会に備えて、名前や日時を入力するだけで何度も利用できるテンプレートを用意します。

※ Officeのアップデート状況によって、画面や操作手順、機能などが異なる場合があります。
※ お探しの情報ではない場合は、Q&A検索から他のQ&Aもお探しください。
 Q&A検索 - トップページ
Q&A検索 - トップページ
 パソコン用語集
パソコン用語集
操作手順
Word 2021でテンプレートを作成するには、以下の操作手順を行ってください。
以下の項目を順に確認してください。
1. テンプレートの定型文を作成する
テンプレートとなる定型文(お誕生日会のカード)を作成します。
ここでは主に、図や文章の配置、およびマウス操作で罫線を引く操作を行います。
テンプレートの定型文を作成するには、以下の操作手順を行ってください。
任意の文章を入力します。
ここでは例として、以下のような文章を入力します。
カーソルを「***Birthday Party***」の左側に移動します。

リボンから「挿入」タブをクリックし、「図」グループの「画像」をクリックして「このデバイス...」をクリックします。
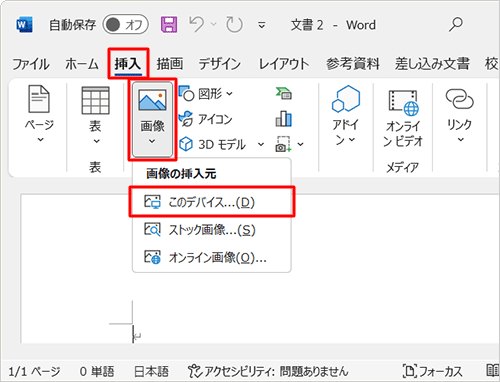
「図の挿入」が表示されます。
任意の図をクリックし、「挿入」をクリックします。
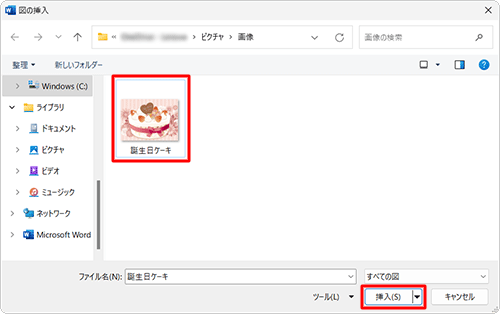
挿入した図に「○」印が表示されている状態で、リボンから「図の形式」タブをクリックし、「サイズ」グループの「トリミング」のアイコン部分をクリックします。
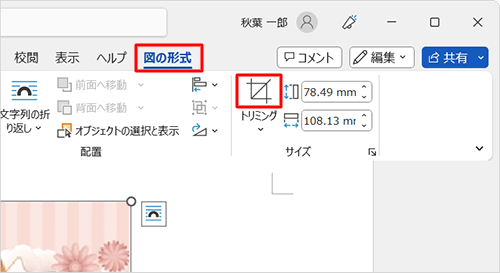
図の枠に黒い線が表示されます。
それぞれにマウスポインターを合わせて、ドラッグ操作で図の表示部分を変更し、「Enter」キーを押します。
ここでは例として、以下のように図の表示部分を変更します。
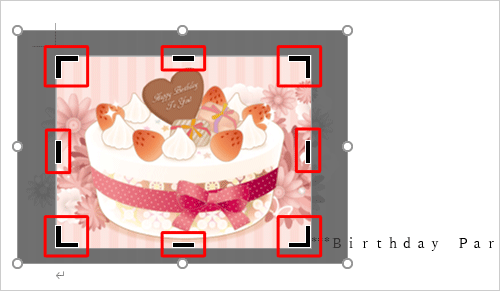
変更後

図をクリックして「○」印が表示されている状態で、リボンから「図の形式」タブをクリックし、「配置」グループの「文字列の折り返し」をクリックします。
表示された一覧から、「四角形」をクリックします。
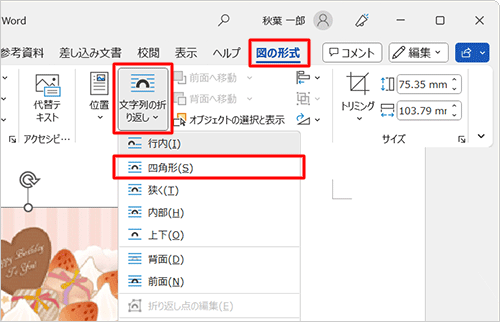
文章が図の右側に移動します。
図の「○」印にマウスポインターを合わせてドラッグ操作で図のサイズを変更します。
ここでは例として、右下の「○」印を斜め右下方向へドラッグして、図を大きくします。

変更後

「段落」の設定で、文字列の配置を変更します。
文章全体をドラッグして範囲選択し、リボンから「ホーム」タブをクリックして、「段落」グループの「 」(中央揃え)をクリックします。
」(中央揃え)をクリックします。
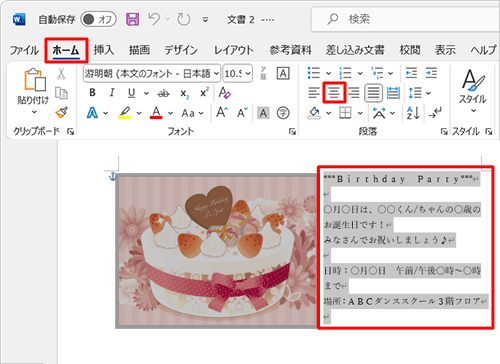
変更後

変更したい文章をドラッグして範囲選択し、「ホーム」タブから文字サイズやフォントのスタイルなどを変更します。
「***Birthday Party***」を範囲選択し、「フォント」グループの「フォントサイズ」ボックスから「
 」をクリックし、フォントサイズを「11」に指定します。
」をクリックし、フォントサイズを「11」に指定します。
また、文字サイズを太字にするため、「 」(太字)をクリックします。
」(太字)をクリックします。
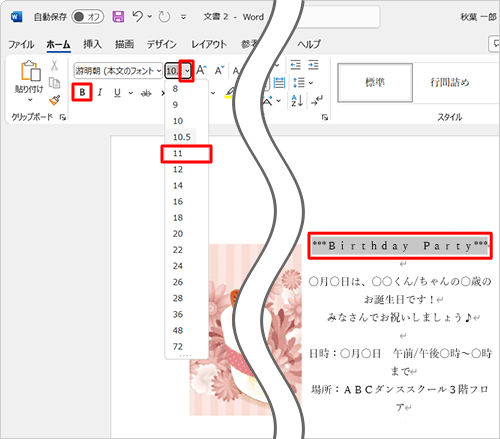
※ 「 」(斜体)で斜体にしたり、「
」(斜体)で斜体にしたり、「 」(フォントの色)で色を変更したりして、文字に効果を付けることもできます。
」(フォントの色)で色を変更したりして、文字に効果を付けることもできます。変更したい文章をドラッグして範囲選択し、「フォント」の設定画面から文字サイズやフォントの装飾などを変更します。
「日時…」と「場所…」を範囲選択し、右クリックして表示された一覧から「フォント」をクリックします。
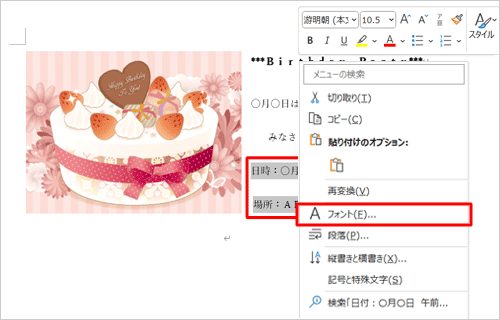
「フォント」が表示されます。
サイズを「9」に指定し、「すべての文字列」欄で「下線」と「下線の色」を以下のように指定し、「OK」をクリックします。
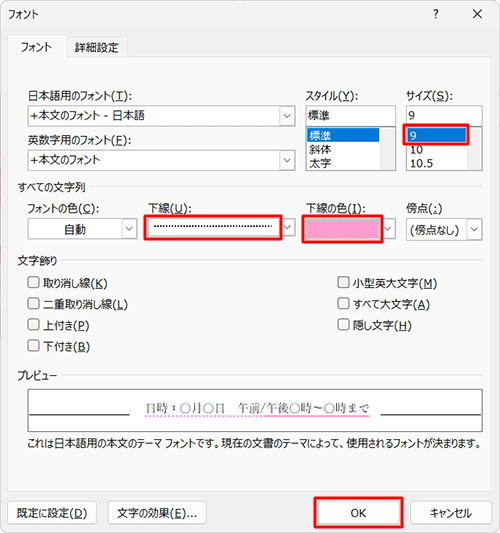
※ フォントの色やスタイル、フォントの種類などを変更することもできます。
次に罫線を引きます。
リボンから「挿入」タブをクリックし、「表」グループの「表」をクリックします。
表示された項目から、「罫線を引く」をクリックします。
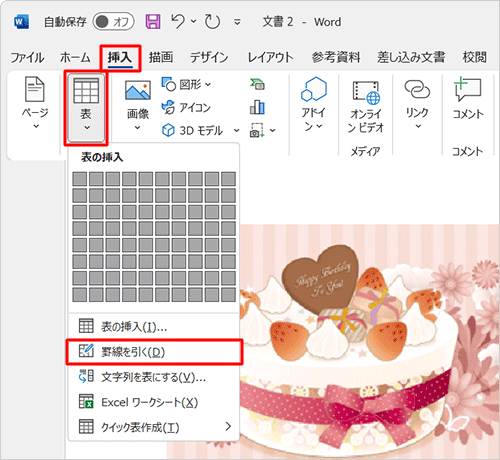
マウスポインターが鉛筆マークに変わるので、以下のようにドラッグします。

ドラッグ後

リボンから「デザイン」タブをクリックし、「ページ罫線」をクリックします。
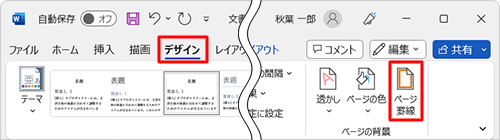
「線種とページ罫線と網かけの設定」が表示されます。
「罫線」タブをクリックし、各種設定を行ったら「OK」をクリックします。ここでは例として、次のように設定を行います。
- 「種類」欄:「3重線」
- 「色」欄:「紫」
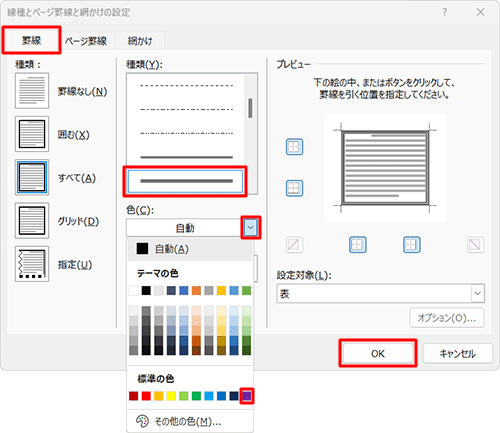
上記の設定で、マウスポインターが鉛筆マークに変わったことを確認し、罫線(上下左右)をクリックしていきます。
以下の図は、上と左の罫線を変更した状態です。

※ 鉛筆マークのマウスポインターを元に戻すには、「Esc」キーを押します。以下のような状態になるので、上記で案内した手順7〜10などで図の大きさや文字の位置、色などを微調整します。

以上で操作完了です。
テンプレートの基になる定型文ができたことを確認してください。
2. 定型文をテンプレートとして保存する
ひな形となる定型文が完成したら、Wordにテンプレートとして保存します。
定型文をテンプレートとして保存する方法は、以下の情報を参照してください。
 Word 2021で作成した文書をテンプレートとして保存する方法
Word 2021で作成した文書をテンプレートとして保存する方法
|
|
|











