|
|
Windows 11でパソコンのデータをSDメモリカードにコピーする方法 | ||
Windows 11でパソコンのデータをSDメモリカードにコピーする方法 |
|
Q&A番号:023940 更新日:2025/01/27 |
 | Windows 11で、パソコンのデータをSDメモリカードにコピーする方法について教えてください。 |
 | パソコンに保存されているファイルをSDメモリカードにバックアップしたり、ほかのパソコンにコピーしたりできます。 |
はじめに
Windows 11では、パソコンに保存されている文書や画像などのデータをSDメモリカードにコピーすることができます。
重要なデータをバックアップしたり、コピーしたデータを別のパソコンに取り込んだりすることができます。
コピーしたあとにパソコンに保存されているデータが不要な場合は、保存元の場所から削除してください。
※ パソコン本体にメモリスロットが搭載されていない場合は、市販のカードリーダーを使用してください。
※ Windows 11のアップデート状況によって、画面や操作手順、機能などが異なる場合があります。
操作手順
Windows 11でパソコンのデータをSDメモリカードにコピーするには、以下の操作手順を行ってください。
データが保存されているフォルダーを表示し、コピーするファイルを選択して、コマンドバーから「
 」(コピー)をクリックします。
」(コピー)をクリックします。
ここでは例として、「sample」フォルダーの画像ファイルを選択します。
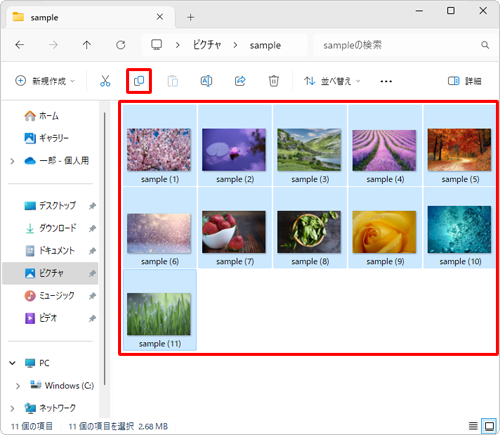
※ 複数のファイルを選択する場合は、キーボードの「Ctrl」キーを押しながらファイルをクリックします。SDメモリカードを、パソコンのメモリスロットに挿入します。
画面右下にSDメモリカードのトーストが表示されるので、クリックします。
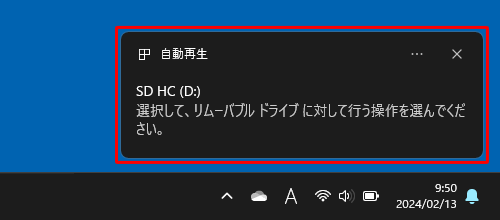
補足
SDメモリカードを挿入してもトーストが表示されない場合は、以下の操作手順を行ってください。
タスクバーから「エクスプローラー」を右クリックし、表示された一覧から「エクスプローラー」をクリックします。
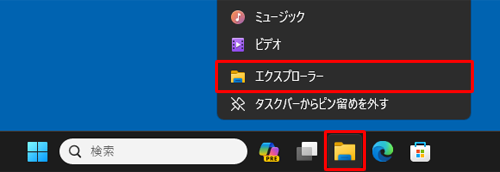
SDメモリカードのドライブをクリックし、手順5に進みます。
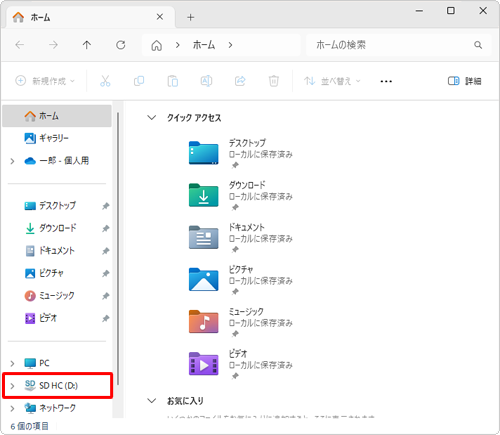
「リムーバブルドライブに対して行う操作を選んでください。」というメッセージが表示されます。
「フォルダーを開いてファイルを表示」をクリックします。
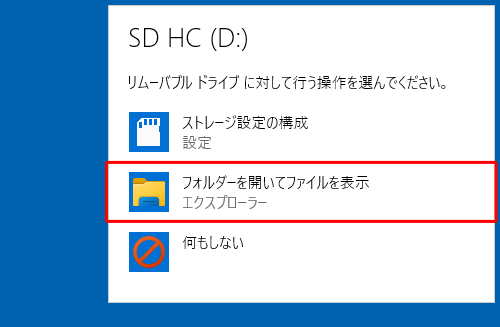
SDメモリカードドライブが表示されます。
コマンドバーから「 」(貼り付け)をクリックします。
」(貼り付け)をクリックします。
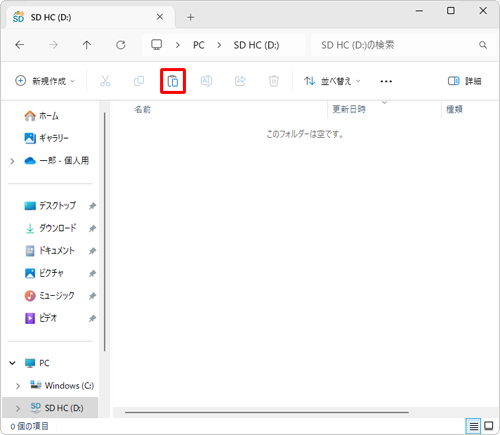
補足
コピー元のフォルダーからファイルをドラッグ&ドロップしてもコピーできます。
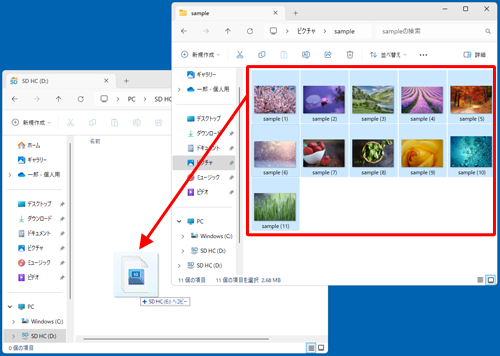
以上で操作完了です。
SDメモリカードにデータがコピーされたことを確認してください。
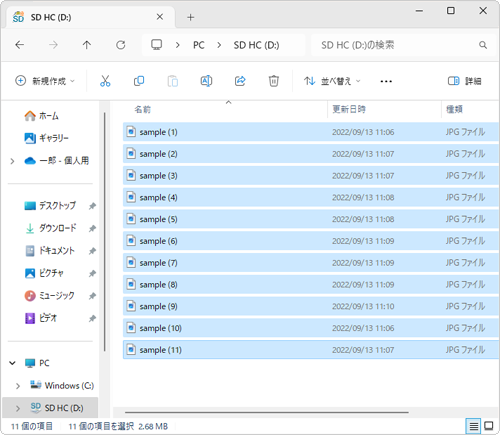
補足
SDメモリカードをパソコンから取り外す方法については、以下の情報を参照してください。
 Windows 11でパソコンに接続したUSBメモリなどの周辺機器を安全に取り外す方法
Windows 11でパソコンに接続したUSBメモリなどの周辺機器を安全に取り外す方法
※ USBメモリの方法を案内していますが、SDメモリカードでも同様の方法で取り外せます。
Q&Aをご利用いただきありがとうございます
この情報はお役に立ちましたか?
お探しの情報ではなかった場合は、Q&A検索から他のQ&Aもお探しください。
 Q&A検索 - トップページ
Q&A検索 - トップページ
 パソコン用語集
パソコン用語集
|
|
|


 Windows 10でパソコンのデータをSDメモリカードにコピーする方法
Windows 10でパソコンのデータをSDメモリカードにコピーする方法








