|
|
Word 2021でよく使う文章を登録する方法 | ||
Word 2021でよく使う文章を登録する方法 |
|
Q&A番号:023960 更新日:2023/09/26 |
 | Word 2021で、よく使う文章を登録する方法について教えてください。 |
 | Wordで使用頻度の高い文章をあらかじめ登録しておくことで、同じ文章を何度も入力する手間を省くことができます。 |
はじめに
Word 2021で文書を作成する際に、頻繁に使用する住所や定型のあいさつ文を、あらかじめ「クイックパーツ」に登録しておくと、毎回入力する手間を省いて簡単に記述することができます。
「クイックパーツ」には、改行マークを含んだ数行に渡る文章を登録することができ、文字以外にも画像や表組みなども登録できます。
※ Officeのアップデート状況によって、画面や操作手順、機能などが異なる場合があります。
※ Office製品の詳細については、Microsoft社に確認してください。
 Microsoft Office ヘルプとトレーニング
Microsoft Office ヘルプとトレーニング
操作手順
Word 2021でよく使う文章を登録するには、以下の操作手順を行ってください。
以下の項目を順に確認してください。
1. クイックパーツに文章を登録する
Word 2021でクイックパーツによく使う文章などを登録するには、以下の操作手順を行ってください。
登録したい文章を入力し、ドラッグして範囲選択します。
ここでは例として、下図のように範囲選択します。
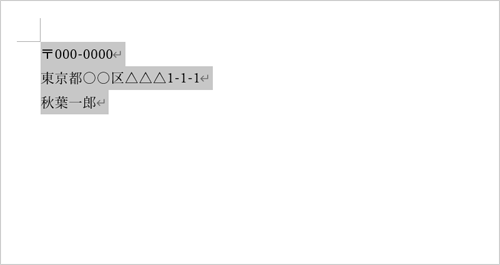
リボンから「挿入」タブをクリックします。
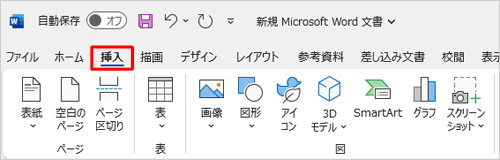
「テキスト」グループの「クイックパーツ」をクリックして、表示された一覧から「選択範囲をクイックパーツギャラリーに保存」をクリックします。
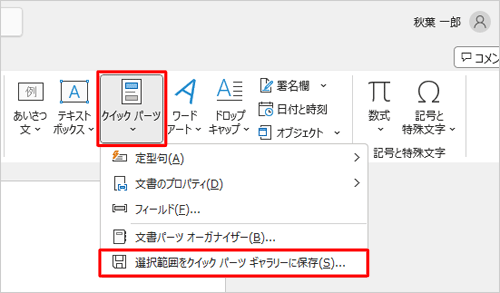
「新しい文書パーツの作成」が表示されます。
「名前」ボックスに任意の名前を入力し、「OK」をクリックします。
ここでは例として、「住所」と名前を付けます。
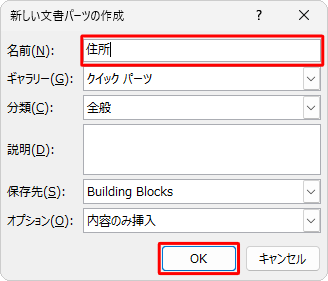
以上で操作完了です。
2. クイックパーツから文章を挿入する
Word 2021で文章中にクイックパーツを挿入するには、以下の操作手順を行ってください。
リボンから「挿入」タブをクリックします。
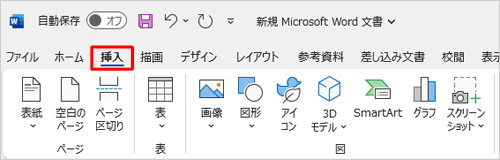
「テキスト」グループの「クイックパーツ」をクリックし、表示された一覧から挿入したいパーツをクリックします。
ここでは例として、「1. クイックパーツに文章を登録する」で作成した「住所」をクリックします。
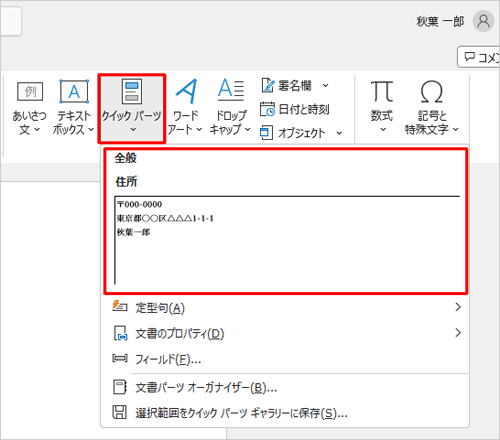
※ 「文書パーツオーガナイザー」をクリックすると、既定で登録されているパーツを選択することもできます。
クイックパーツが文書中に挿入されます。
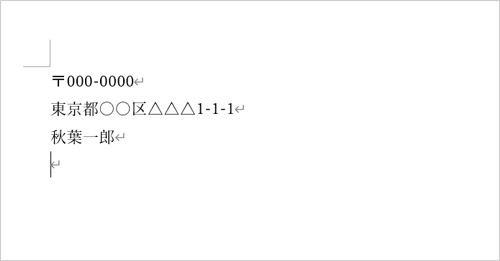
以上で操作完了です。
補足
Word 2021を終了する際に、「“Building Blocks”に保存されているスタイル、文書パーツ(表紙やヘッダーなど)、またはその他の内容が変更されました。“Building Blocks”の変更を保存しますか?」というメッセ―ジが表示されます。
次回も同様にクイックパーツを利用する場合は、「保存」をクリックします。
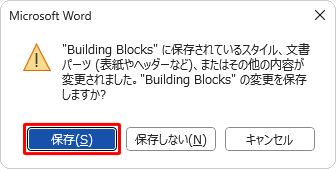
関連情報
このQ&Aに出てきた用語
|
|
|


 Wordでよく使う文章を登録する方法
Wordでよく使う文章を登録する方法








