|
|
Word 2021で横(縦)書き文書に縦(横)書きの文章を挿入する方法 | ||
Word 2021で横(縦)書き文書に縦(横)書きの文章を挿入する方法 |
|
Q&A番号:023970 更新日:2023/10/26 |
 | Word 2021で、横(縦)書き文書に縦(横)書きの文章を挿入する方法について教えてください。 |
 | テキストボックス機能を使用することで、文書内に横書きまたは縦書きの文章を挿入できます。 |
はじめに
Word 2021では、テキストボックス機能を使用すると、縦書きや横書きの文章を文書内の任意の場所に挿入することができます。
テキストボックスを使用して文章を挿入すると、文書内での表示位置や大きさなどを自由に設定できます。
※ Officeのアップデート状況によって、画面や操作手順、機能などが異なる場合があります。
※ Office製品の詳細については、Microsoft社に確認してください。
 Microsoft Office ヘルプとトレーニング
Microsoft Office ヘルプとトレーニング
操作手順
Word 2021で横(縦)書き文書に縦(横)書きの文章を挿入するには、以下の操作手順を行ってください。
ここでは例として、横書き文書に縦書きの文章を挿入します。
横書き文書を作成します。
ここでは例として、以下のような文書を作成します。
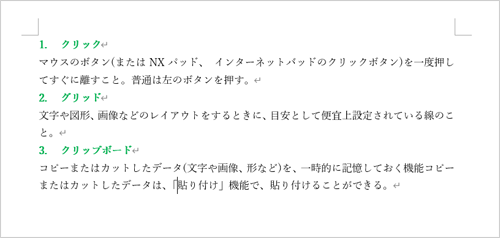
リボンから「挿入」タブをクリックし、「テキスト」グループから「テキストボックス」をクリックします。
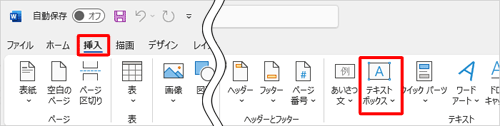
表示された一覧から「縦書きテキストボックスの描画」をクリックします。
※ 縦書き文書に横書きの文章を入れる場合は、「横書きテキストボックスの描画」をクリックします。
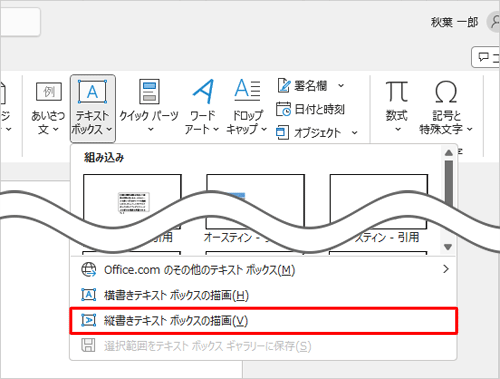
文章を挿入したい場所にマウスポインターを合わせてドラッグします。
ここでは例として、文書の左上隅から右下に向かってドラッグします。
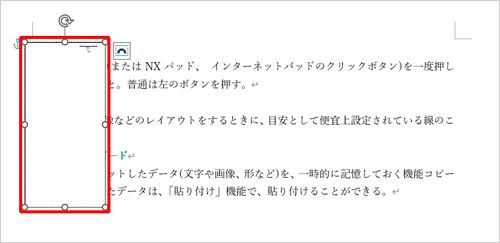
テキストボックスが表示されたら、テキストボックスに任意の文章を入力します。
ここでは例として、以下のような文章を入力します。
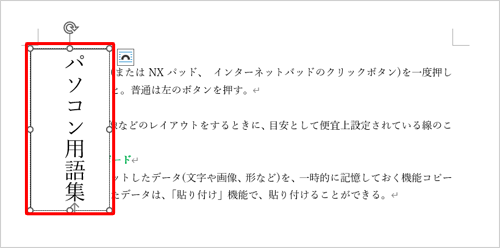
テキストボックスが文書と重なる場合は、レイアウトの設定を変更します。
テキストボックスの枠の右上にある「 」(レイアウトオプション)をクリックします。
」(レイアウトオプション)をクリックします。
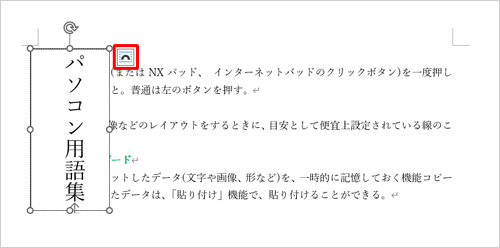
表示された一覧から任意の配置方法をクリックし、「×」(閉じる)をクリックします。
ここでは例として、「文字列の折り返し」欄の「 」(狭く)に設定します。
」(狭く)に設定します。
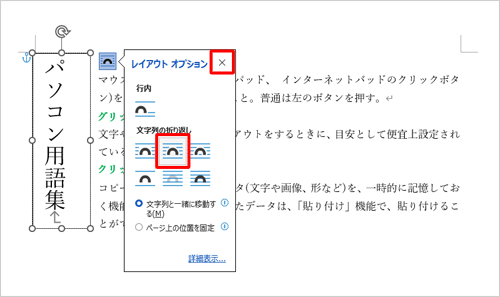
以上で操作完了です。
横書き文書に縦書きの文章が挿入されたことを確認してください。
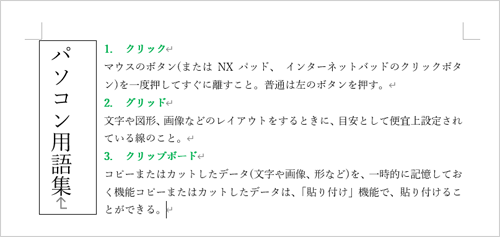
このQ&Aに出てきた用語
|
|
|


 Wordで横(縦)書き文書に縦(横)書きの文章を挿入する方法
Wordで横(縦)書き文書に縦(横)書きの文章を挿入する方法








