|
|
筆ぐるめ 30 for NECが起動しない場合の対処方法 | ||
筆ぐるめ 30 for NECが起動しない場合の対処方法 |
|
Q&A番号:024012 更新日:2023/10/19 |
 | 筆ぐるめ 30 for NECが起動しない場合の対処方法について教えてください。 |
 | 筆ぐるめ 30 for NECが起動しない場合は、ウイルス対策ソフトを一時停止したり、アプリを再インストールしたりして、正常に起動できるようになるか確認します。 |
はじめに
スタートメニューやアプリの一覧から筆ぐるめ 30 for NEC(以下「筆ぐるめ 30」)をクリックしても起動しない場合は、ウイルス対策ソフトを一時停止する、アプリを再インストールするなどの確認を行ってください。
筆ぐるめ 30を再インストールするには、設定画面から削除したあと、LAVIEアプリナビを使用してインストールします。
※ Windows 11のアップデート状況によって、画面や操作手順、機能などが異なる場合があります。
対処方法
以下の項目を順に確認してください。
1. ウイルス対策ソフトを停止する
ウイルス対策ソフトの影響で、筆ぐるめが正常に動作しないことがあります。
ウイルス対策ソフトを一時的に停止して、現象が改善するか確認してください。
改善した場合
ウイルス対策ソフトの設定などに問題がある可能性があります。
設定については、使用しているウイルス対策ソフトのメーカーに問い合わせてください。
改善しない場合
「2. 筆ぐるめ 30を再インストールする」へ進んでください。
補足
ウイルス対策ソフトを停止すると、ウイルスや不正なアクセスなどの脅威からパソコンが保護されなくなるので、十分注意してください。
また、確認した後、必ずウイルス対策ソフトを有効にしてください。
2. 筆ぐるめ 30を再インストールする
筆ぐるめ 30が起動しない場合は、以下の対処方法を行ってください。
最初に、筆ぐるめ 30を削除します。
「スタート」をクリックし、表示されたメニューから「設定」をクリックします。
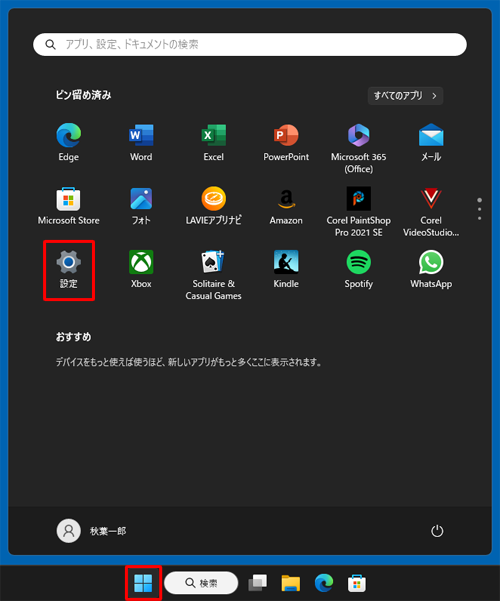
「設定」が表示されます。
画面左側から「アプリ」をクリックし、表示された一覧から「インストールされているアプリ」をクリックします。
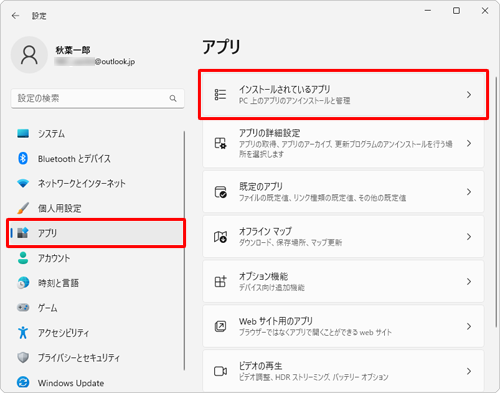
「インストールされているアプリ」が表示されます。
アプリの一覧から「筆ぐるめ 30」の右側にある「 」をクリックし、「アンインストール」をクリックします。
」をクリックし、「アンインストール」をクリックします。
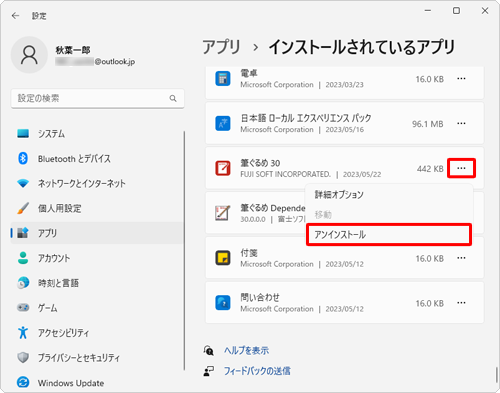
「このアプリとその関連情報がアンインストールされます。」というメッセージが表示されたら、「アンインストール」をクリックします。
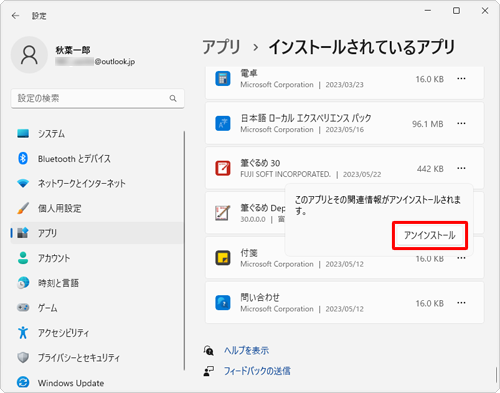
次に、「筆ぐるめ Dependency Library」の右側にある「
 」をクリックし、「アンインストール」をクリックします。
」をクリックし、「アンインストール」をクリックします。
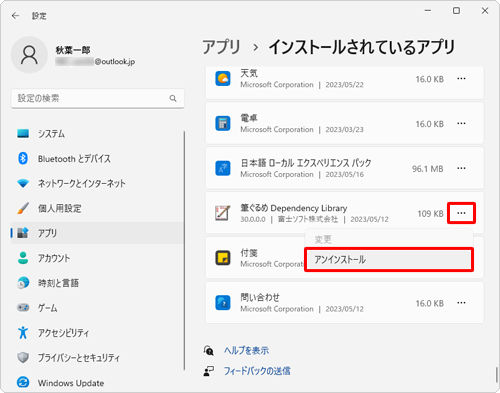
「このアプリとその関連情報がアンインストールされます。」というメッセージが表示されたら、「アンインストール」をクリックします。
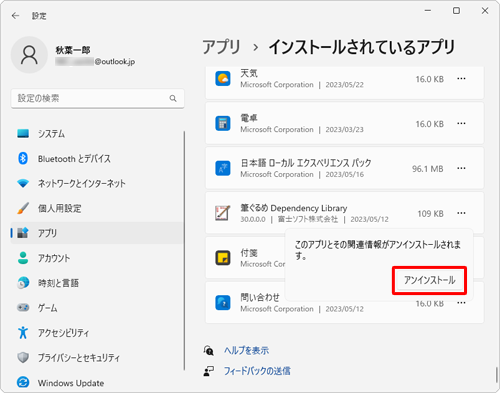
補足
「ユーザーアカウント制御」が表示された場合は、「はい」をクリックします。
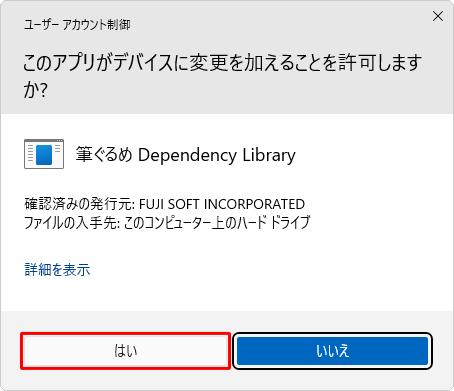
※ パスワード入力画面が表示された場合は、管理者アカウントのパスワードを入力します。アプリの一覧から「筆ぐるめ 30」と「筆ぐるめ Dependency Library」が削除されたことを確認したら、画面右上の「×」(閉じる)をクリックして画面を閉じます。
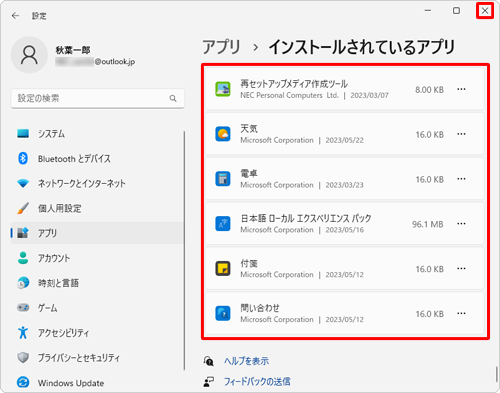
続いて、筆ぐるめ 30と筆ぐるめ Dependency Libraryを再インストールします。
「スタート」をクリックし、画面右上にある「すべてのアプリ」をクリックします。
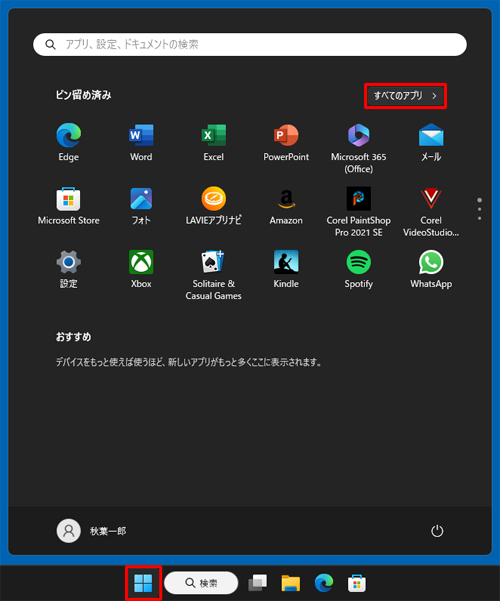
「すべてのアプリ」が表示されます。
「L」欄から「LAVIEアプリナビ」をクリックします。
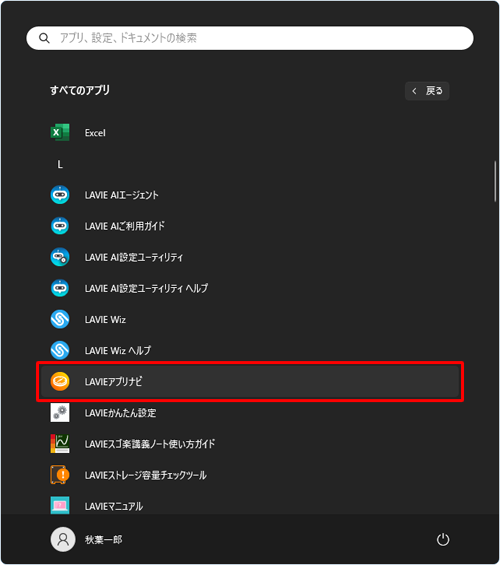
「LAVIEアプリナビ」が起動します。
画面左側の「ステップ1」で「Office・文書・はがき」をクリックし、「ステップ2」で「はがきを作る」をクリックします。
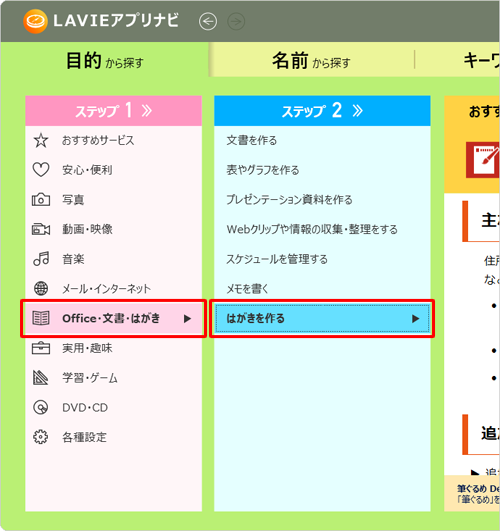
画面右側のおすすめアプリに「筆ぐるめ」が表示されます。
画面下部に表示されている「筆ぐるめ Dependency Library」の「インストール」をクリックします。
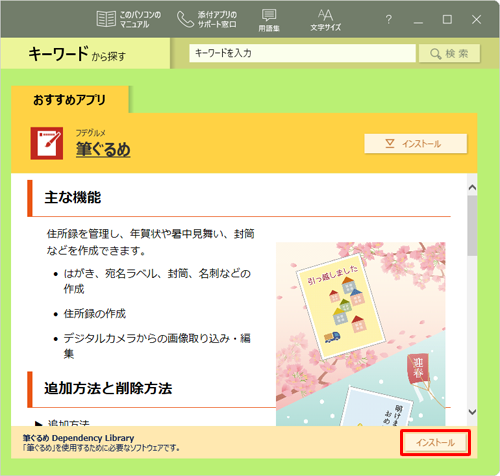
「アプリのインストールについて」というメッセージが表示されたら、「はい」をクリックします。
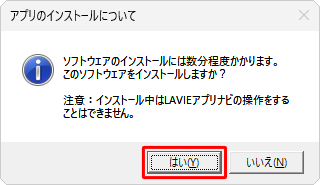
補足
「ユーザーアカウント制御」が表示された場合は、「はい」をクリックします。
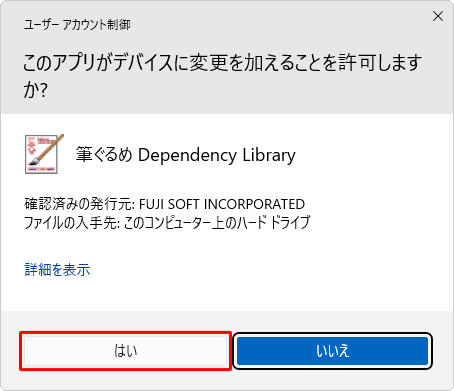
※ パスワード入力画面が表示された場合は、管理者アカウントのパスワードを入力します。「筆ぐるめ Dependency Library」が「インストール済」と表示されたら、「筆ぐるめ」の「インストール」をクリックします。
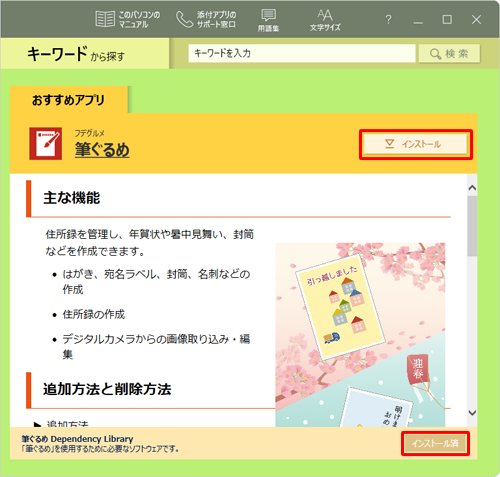
「アプリのインストールについて」というメッセージが表示されたら、「はい」をクリックします。
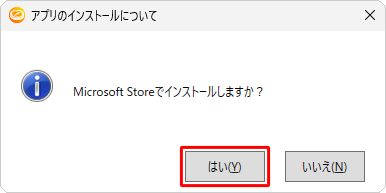
「Microsoft Store」が起動します。
「入手」をクリックします。
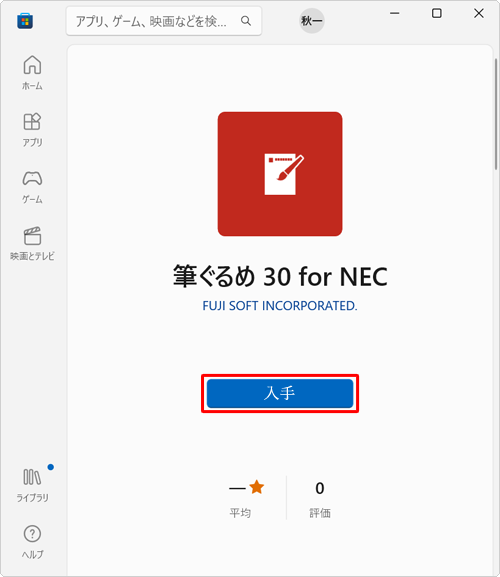
補足
「インストール」と表示された場合は、「インストール」をクリックします。
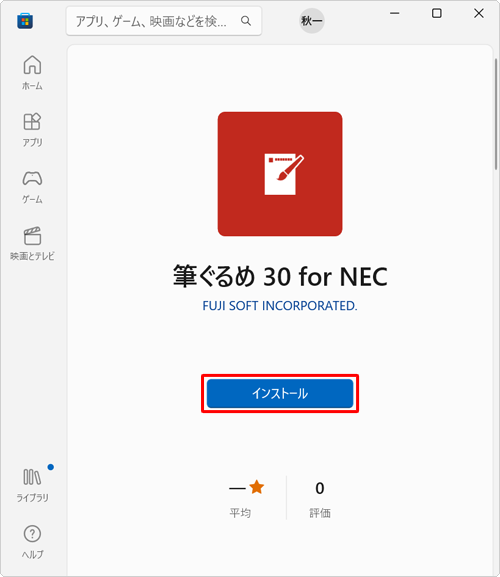
ダウンロードとインストールが完了したら、「開く」をクリックします。
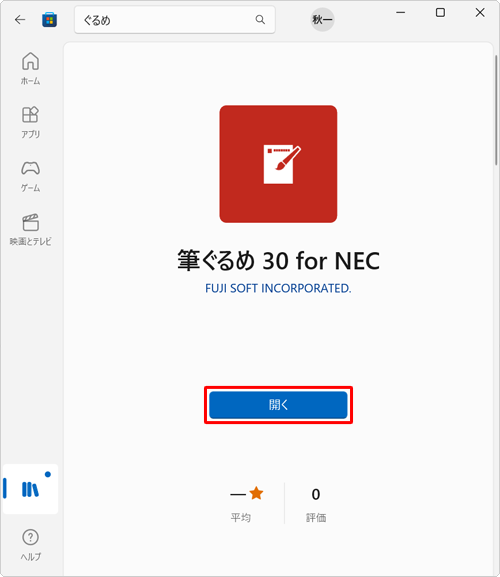
以上で操作完了です。
筆ぐるめ 30が正常に起動することを確認してください。
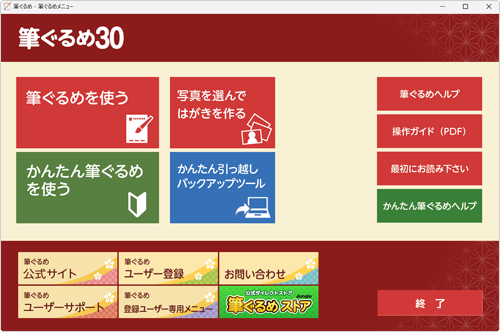
関連情報
このQ&Aに出てきた用語
|
|
|


 富士ソフト - 筆ぐるめのサポート
富士ソフト - 筆ぐるめのサポート








