|
|
Windows 11の電卓で累乗(べき乗)計算を行う方法 | ||
Windows 11の電卓で累乗(べき乗)計算を行う方法 |
Q&A番号:024036 更新日:2025/01/20
|
Q&A番号:024036 更新日:2025/01/20 |
 | Windows 11の電卓で、累乗(べき乗)計算を行う方法について教えてください。 |
 | Windows 11の電卓では、関数電卓に切り替えると、少ない操作で累乗を求めることができます。 |
Windows 11の電卓では、関数電卓に切り替えると、少ない操作で累乗を求めることができます。
はじめに
Windows 11の電卓では、関数電卓の表示に切り替えると、累乗(べき乗)計算を行うことができます。
関数電卓には、累乗計算用のボタンが用意されているため、「xのy乗」という計算を少ない操作で行うことができます。
※ Windows 11のアップデート状況によって、画面や操作手順、機能などが異なる場合があります。
操作手順
Windows 11の電卓で累乗(べき乗)計算を行うには、以下の操作手順を行ってください。
電卓を起動し、関数電卓の表示に変更します。
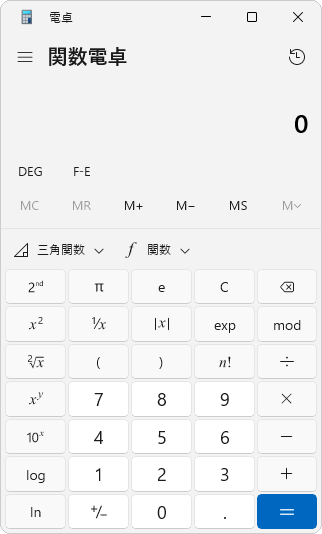
補足
電卓を関数電卓に切り替えるには、以下の情報を参照してください。
 Windows 11の電卓を関数電卓に切り替える方法
Windows 11の電卓を関数電卓に切り替える方法任意の基数(「xのy乗」の場合、xの値)を入力します。
ここでは例として、「12」を入力します。
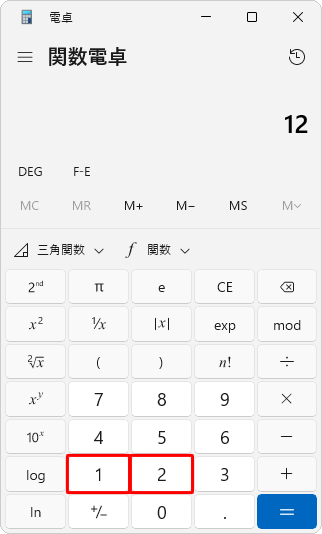
「
 」をクリックします。
」をクリックします。

任意の指数(「xのy乗」の場合、yの値)を入力して、「=」をクリックします。
ここでは例として、「6」を入力します。
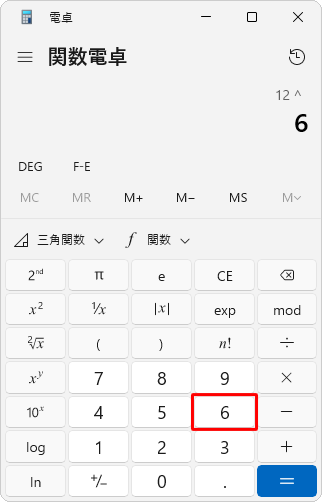
以上で操作完了です。
累乗計算の結果が表示されたことを確認してください。
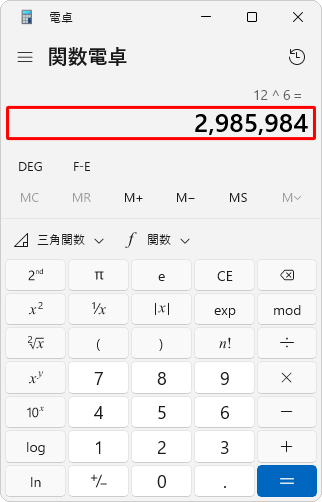
補足
計算の結果をほかのアプリに貼り付けて編集することもできです。
計算の結果を右クリックし、「コピー」をクリックします。
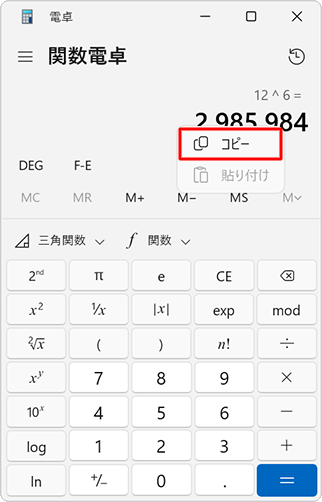
貼り付けたいアプリを起動し、「貼り付け」をクリックします。
※ ここでは例として、「Excel」に貼り付けます。

Q&Aをご利用いただきありがとうございます
この情報はお役に立ちましたか?
お探しの情報ではなかった場合は、Q&A検索から他のQ&Aもお探しください。
 Q&A検索 - トップページ
Q&A検索 - トップページ
 パソコン用語集
パソコン用語集
|
|
|


 Windows 10の電卓で累乗(べき乗)計算を行う方法
Windows 10の電卓で累乗(べき乗)計算を行う方法








