|
|
Windows 11の「ファイナルパソコンデータ引越し for NEC」でLANケーブルでパソコン同士を接続してデータを移行する方法 | ||
Windows 11の「ファイナルパソコンデータ引越し for NEC」でLANケーブルでパソコン同士を接続してデータを移行する方法 |
|
Q&A番号:024038 更新日:2025/04/04 |
 | Windows 11の「ファイナルパソコンデータ引越し for NEC」で、LANケーブルでパソコン同士を接続してデータを移行する方法について教えてください。 |
 | Windows 11の「ファイナルパソコンデータ引越し for NEC」では、LANケーブルでパソコン同士を接続してデータを移行することができます。 |
はじめに
Windows 11の「ファイナルパソコンデータ引越し for NEC」は、古いパソコン(移行元)から新しいパソコン(移行先)にデータを移行するためのアプリです。
データ移行を行う前に、注意事項や事前準備などをよく確認してください。
「ファイナルパソコンデータ引越し for NEC」については、以下の情報を参照してください。
 Windows 11の「ファイナルパソコンデータ引越し for NEC」について
Windows 11の「ファイナルパソコンデータ引越し for NEC」について
データの移行は、2種類の方法で行うことができます。
- ネットワークを経由する方法
- LANケーブルで直接パソコン同士を接続する方法
ここでは、LANケーブルでパソコン同士を接続してデータを移行する方法を案内します。
※ お使いのパソコンによっては、LANコネクタがないなどの理由で、LANケーブルを使用できない場合があります。
※ LANケーブルは、2015年1月以降発表機種ではストレートケーブルも使用可能ですが、それより前の機種ではクロスケーブルが必要な場合があります。
※ Outlookのデータ移行はサポート対象外となるため、「ファイナルパソコンデータ引越し for NEC」のヘルプを参照して、移行作業を行ってください。
※ Windows 11のアップデート状況によって、画面や操作手順、機能などが異なる場合があります。
 Q&A検索 - トップページ
Q&A検索 - トップページ
 Windows 10の「ファイナルパソコンデータ引越し for NEC」でLANケーブルでパソコン同士を接続してデータを移行する方法
Windows 10の「ファイナルパソコンデータ引越し for NEC」でLANケーブルでパソコン同士を接続してデータを移行する方法
操作手順
Windows 11の「ファイナルパソコンデータ引越し for NEC」でLANケーブルでパソコン同士を接続してデータを移行するには、以下の操作手順を行ってください。
新しいパソコンで「スタート」をクリックし、画面右上にある「すべて」をクリックします。
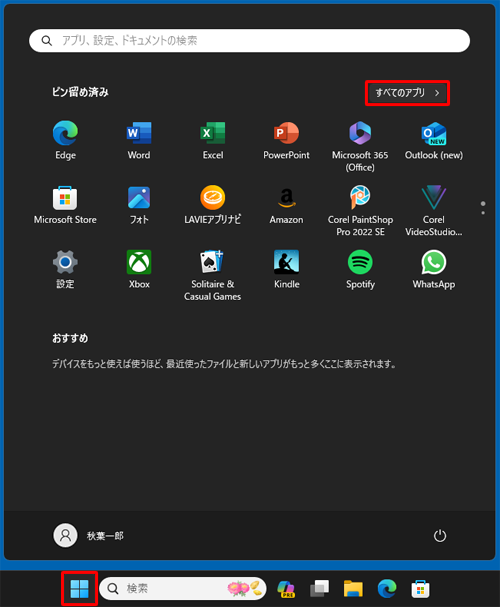
「すべて」が表示されます。
「は」欄の「ファイナルパソコンデータ引越し for NEC」をクリックします。
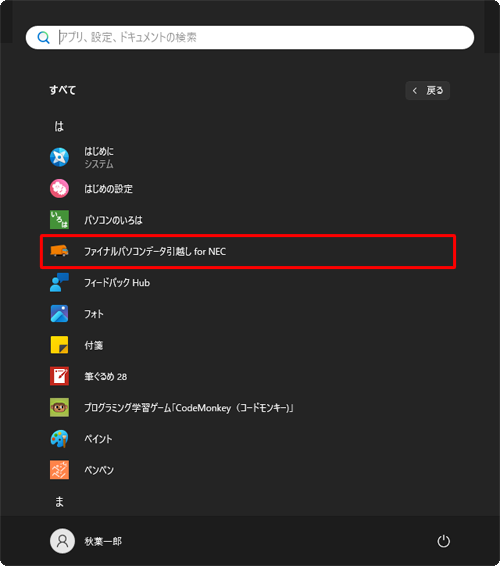
補足
「ユーザーアカウント制御」が表示された場合は、「はい」をクリックします。
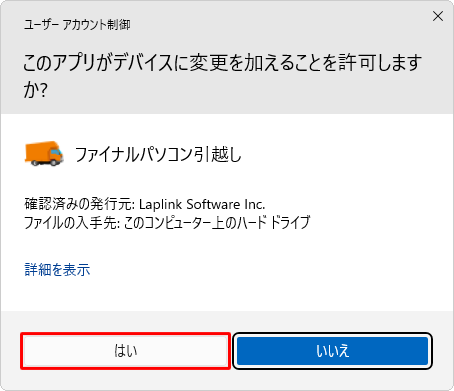
※ パスワード入力画面が表示された場合は、管理者アカウントのパスワードを入力します。「ファイナルパソコンデータ引越し for NEC」が表示されます。
「パソコン同士を接続して引越し」をクリックします。
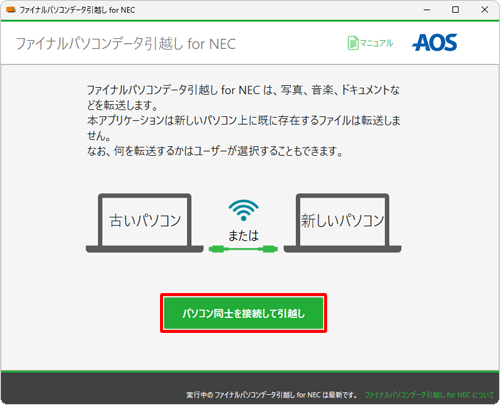
「次へ」をクリックします。
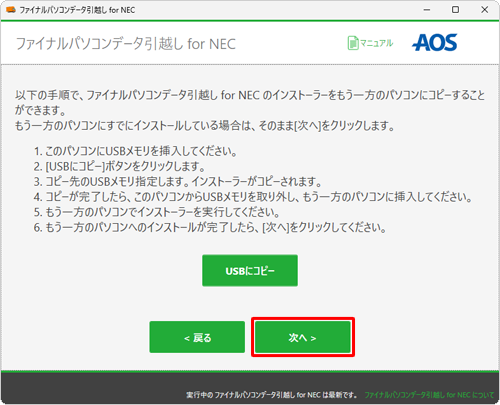
「使用許諾契約書」が表示されます。
「同意します」をクリックします。
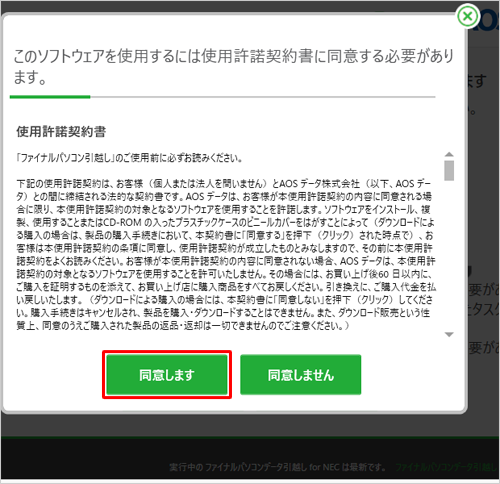
「ファイナルパソコンデータ引越し for NEC の実行」が表示されます。
「次へ」をクリックします。
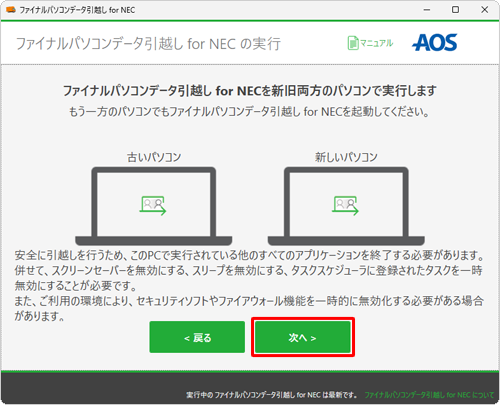
古いパソコンで、手順1〜手順6を行い、「ファイナルパソコンデータ引越し for NEC」を起動します。
※ この手順から古いパソコンで操作を行います。「他のパソコンを探す」が表示されます。
引越しの方向に問題がないことを確認したら、「パソコンを分析」をクリックします。
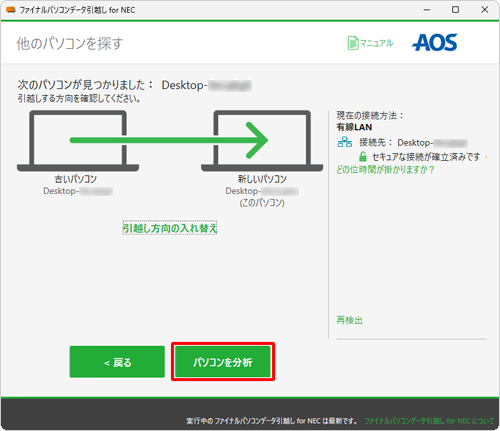
「パソコン全体を分析」が表示されます。
分析が完了したら、「次へ」をクリックします。
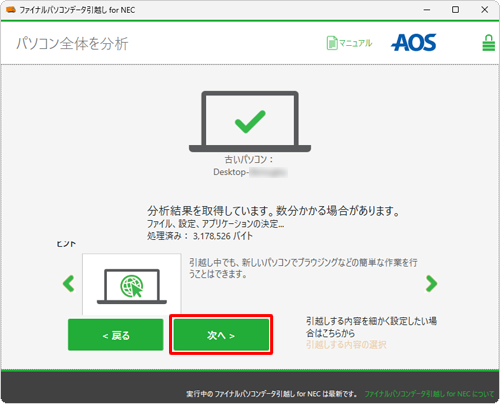
「ファイルと設定の引越し」が表示されます。
「引越しを開始」をクリックします。
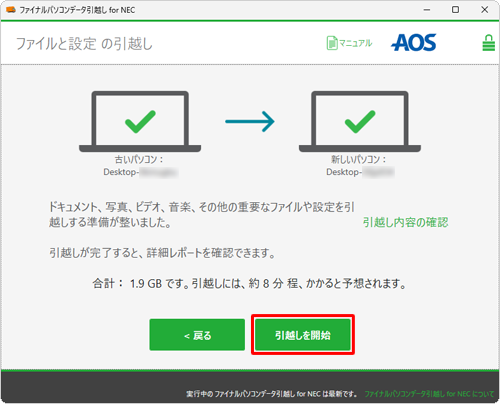
「引越しが開始されました」が表示されます。
「OK」をクリックします。
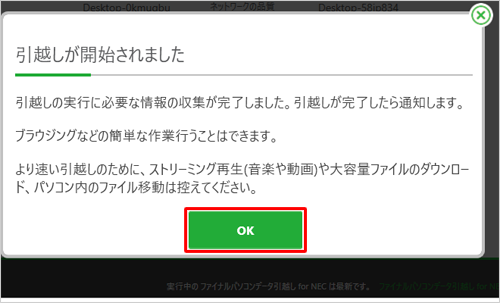
「引越し中」が表示されます。
「推定残り時間」と表示されたら、完了するまでしばらく待ちます。
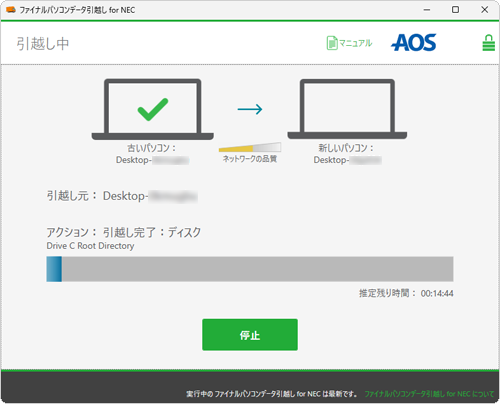
「引越しを完了しました」が表示されます。
「完了」をクリックすると、パソコンが自動的に再起動します。
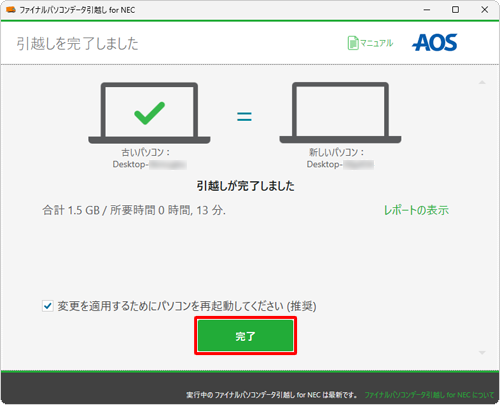
※ パソコンを後で再起動する場合は、「変更を適用するためにパソコンを再起動してください(推奨)」のチェックを外します。
以上で操作完了です。
新しいパソコンに、古いパソコンのデータが移行されたことを確認してください。
補足
データの移行が完了したら、事前準備で一時的に停止したアプリや変更した設定を元に戻す必要があります。
Q&Aをご利用いただきありがとうございます
この情報はお役に立ちましたか?
お探しの情報ではなかった場合は、Q&A検索から他のQ&Aもお探しください。
 Q&A検索 - トップページ
Q&A検索 - トップページ
 パソコン用語集
パソコン用語集
|
|
|











