|
|
Windows 11の電卓でグラフを表示する方法 | ||
Windows 11の電卓でグラフを表示する方法 |
|
Q&A番号:024041 更新日:2025/01/27 |
 | Windows 11の電卓で、グラフを表示する方法について教えてください。 |
 | 電卓に数式を入力して、グラフを表示することができます。また、複数のグラフを同じエリアに表示して比較することも可能です。 |
はじめに
Windows 11では、電卓に数式を入力することで、自動的にグラフを表示することができます。
電卓で作成したグラフ(一例)
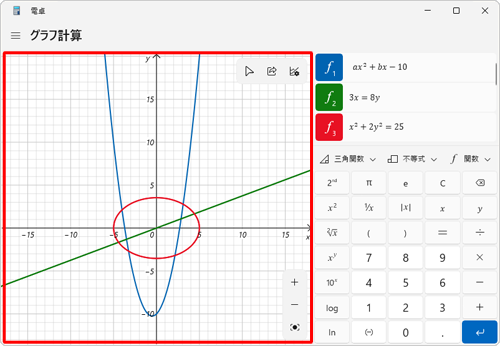
グラフを表示するエリアは、拡大や縮小、位置の移動を行えます。
複数の数式を入力すると、それぞれに対応したグラフが表示されるので、グラフの比較や、交点を確認することもできます。
また、グラフの線は、色やスタイルを任意に設定可能です。
※ Windows 11のアップデート状況によって、画面や操作手順、機能などが異なる場合があります。
操作手順
Windows 11の電卓でグラフを表示するには、以下の操作手順を行ってください。
「電卓」を起動し、「
 」(ナビゲーションを開く)をクリックします。
」(ナビゲーションを開く)をクリックします。
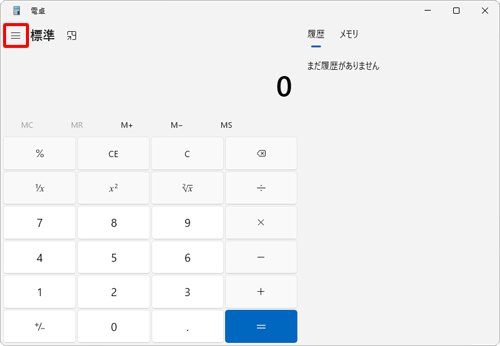
表示された一覧から「グラフ計算」をクリックします。
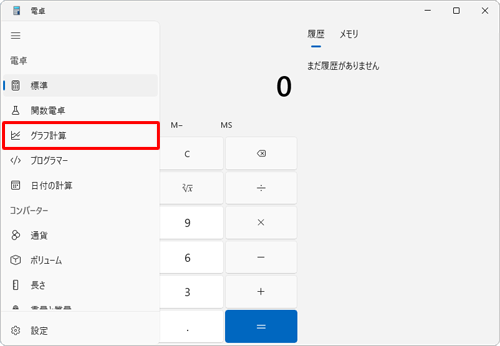
「グラフ計算」が表示されます。
画面右側の「式を入力してください」ボックスをクリックします。
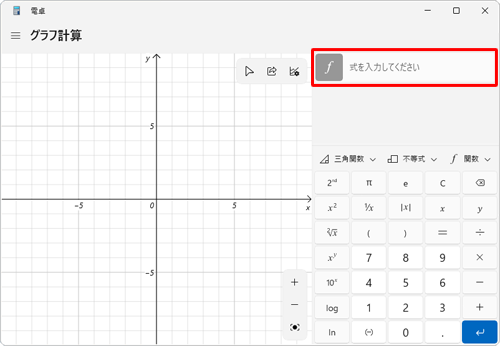
ボックス内に任意の数式を入力し、「Enter」キーを押します。
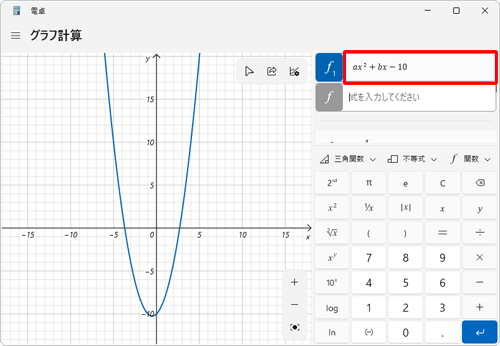
補足
数式を入力したボックスにマウスポインターを合わせると、アイコンが表示されます。
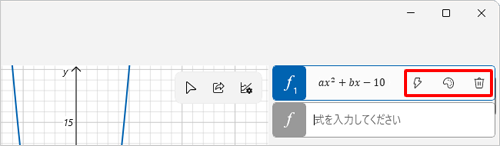
「
 」(数式のスタイルの変更)をクリックすると、線の色やスタイルを変更することができます。
」(数式のスタイルの変更)をクリックすると、線の色やスタイルを変更することができます。
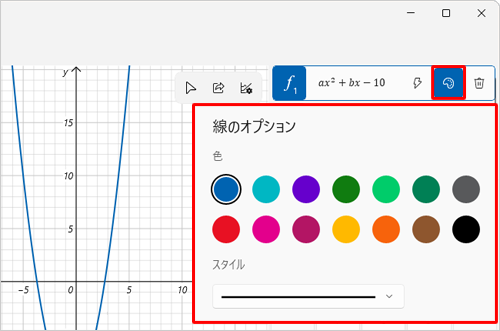
「
 」(分析関数)で関数による分析、「
」(分析関数)で関数による分析、「 」(数式の削除)で入力した数式を削除することができます。
」(数式の削除)で入力した数式を削除することができます。
グラフを複数作成する場合は、手順3〜4の操作を繰り返し行います。
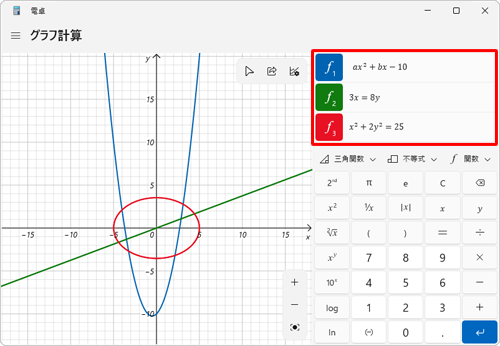
以上で操作完了です。
入力した数式のグラフが作成されたことを確認してください。
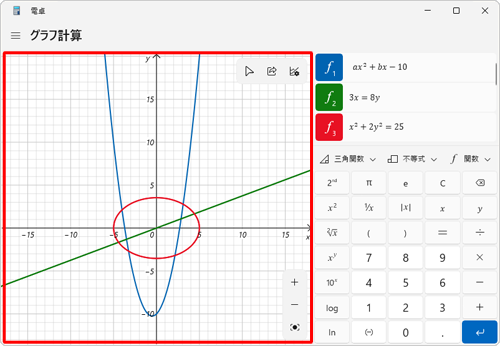
補足
グラフエリアをドラッグすると、任意の位置に移動できます。
「
 」(拡大)や「
」(拡大)や「 」(縮小)をクリックすると、グラフエリアの表示範囲を調整できます。
」(縮小)をクリックすると、グラフエリアの表示範囲を調整できます。
Q&Aをご利用いただきありがとうございます
この情報はお役に立ちましたか?
お探しの情報ではなかった場合は、Q&A検索から他のQ&Aもお探しください。
 Q&A検索 - トップページ
Q&A検索 - トップページ
 パソコン用語集
パソコン用語集
|
|
|


 Windows 10の電卓でグラフを表示する方法
Windows 10の電卓でグラフを表示する方法








