|
|
Windows 11の電卓で2つの日付の差を計算する方法 | ||
Windows 11の電卓で2つの日付の差を計算する方法 |
|
Q&A番号:024042 更新日:2024/03/21 |
 | Windows 11の電卓で、2つの日付の差を計算する方法について教えてください。 |
 | 「日付の計算」機能を利用して、日付の差を計算したい2つの日付から「年」「月」「週」「日」の差分を計算できます。 |
はじめに
Windows 11の電卓では、カレンダーから選択した2つの日付の差を、「年・月・週・日」と「日数」単位で計算できます。
※ Windows 11のアップデート状況によって、画面や操作手順、機能などが異なる場合があります。
※ お探しの情報ではない場合は、Q&A検索から他のQ&Aもお探しください。
 Q&A検索 - トップページ
Q&A検索 - トップページ
 パソコン用語集
パソコン用語集
操作手順
Windows 11の電卓で2つの日付の差を計算するには、以下の操作手順を行ってください。
「電卓」を起動し、「
 」(ナビゲーションを開く)をクリックします。
」(ナビゲーションを開く)をクリックします。
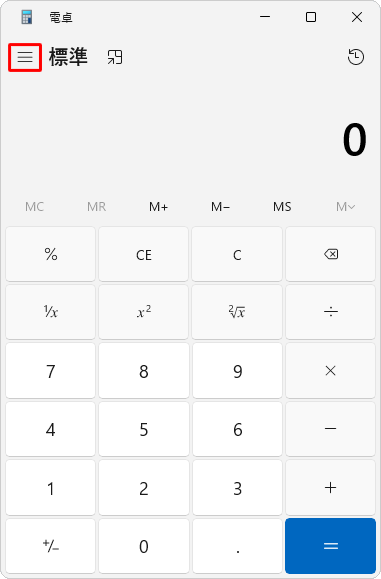
表示された一覧から「日付の計算」をクリックします。
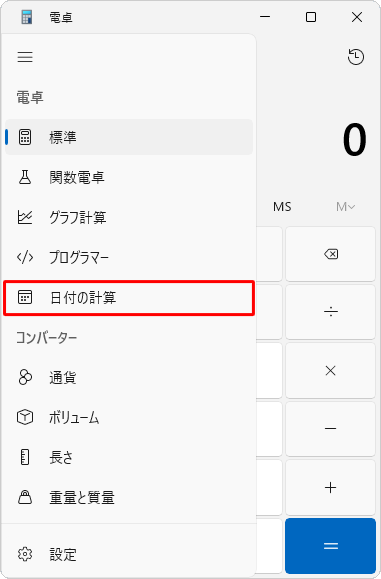
「日付の計算」が表示されます。
「 」をクリックします。
」をクリックします。
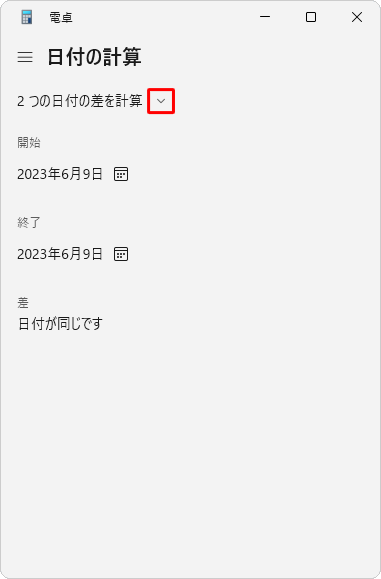
表示された一覧から「2つの日付の差を計算」をクリックします。
※ 初期値では「2つの日付の差を計算」になっています。
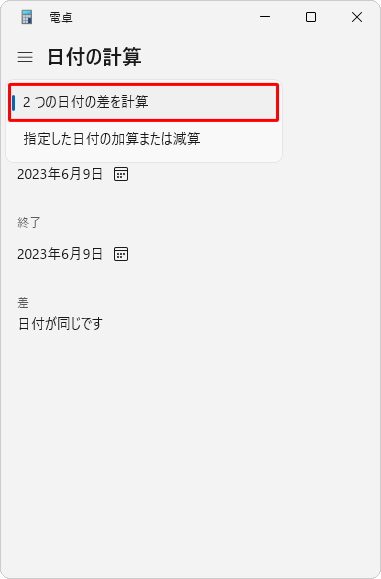
「開始」「終了」欄の日付をクリックし、表示されたカレンダーから、開始日または終了日をクリックします。
ここでは例として、「開始」欄に「2011年3月1日」、「終了」欄に「2023年6月9日」を設定します。
※ 以下、「開始」「終了」の設定方法は共通です。

カレンダーが表示されます。
月単位の表示に切り替えるために、年月表示をクリックします。
ここでは例として、「2023年6月」をクリックします。
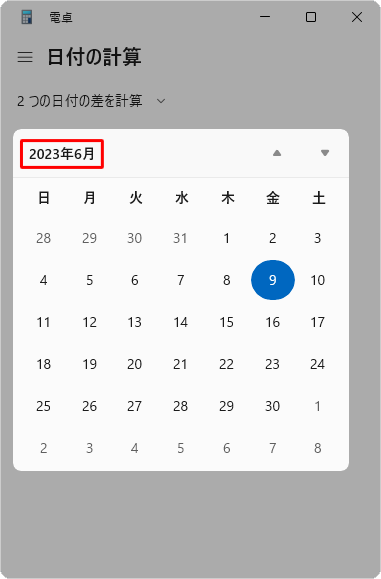
カレンダーが月単位で表示されます。
年単位の表示に切り替えるために、年表示をクリックします。
ここでは例として、「2023年」をクリックします。
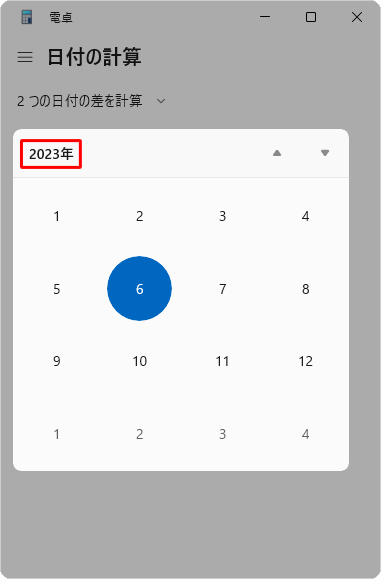
カレンダーが年単位で表示されたら、「
 」をクリックします。
」をクリックします。
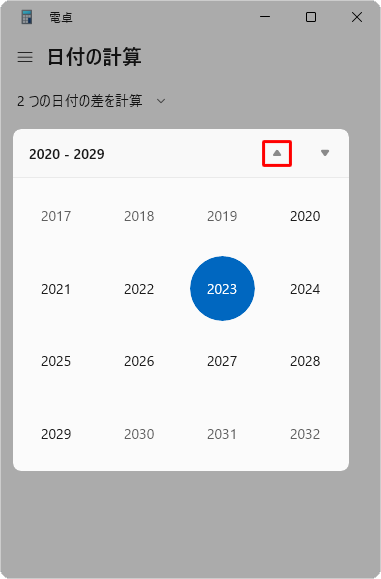
カレンダーが10年単位で遡って表示されます。
月単位の表示に切り替えるために、目的の年表示をクリックします。
ここでは例として、「2011年」をクリックします。
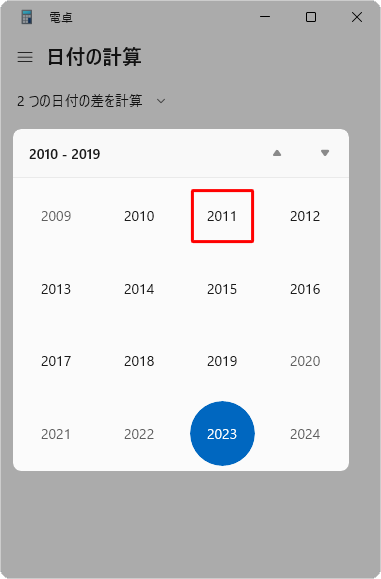
カレンダーが月単位で表示されたら、「3月」をクリックします。
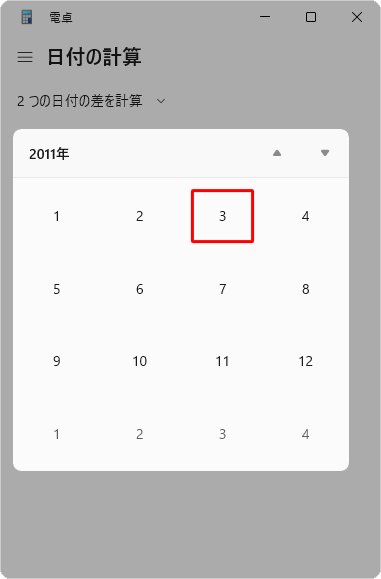
カレンダーが日単位で表示されたら、「1」をクリックします。
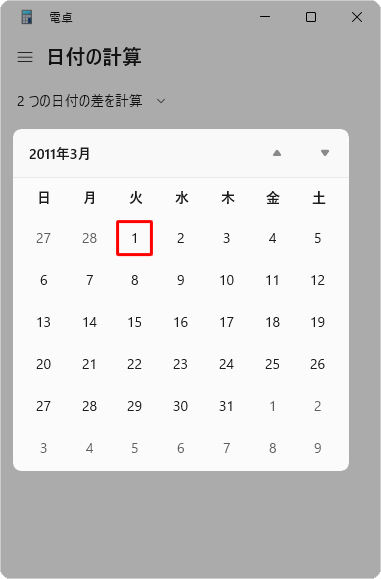
「開始」「終了」の設定が完了したら、「差」を確認します。
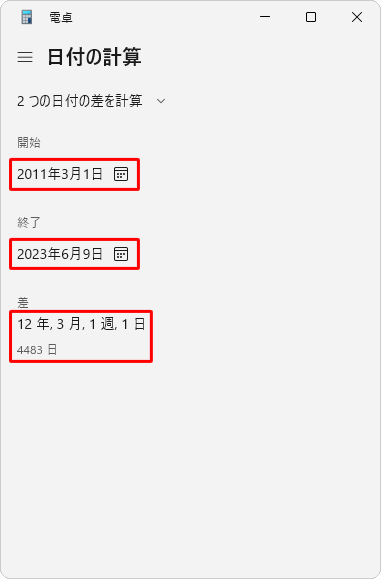
以上で操作完了です。
補足
電卓を初期設定に戻す場合は、手順2で「標準」をクリックします。
関連情報
このQ&Aに出てきた用語
|
|
|


 電卓で2つの日付の差を計算する方法
電卓で2つの日付の差を計算する方法








