|
|
Windows 11の「ファイナルパソコンデータ引越し for NEC」でデータを移行する前の状態に戻す方法 | ||
Windows 11の「ファイナルパソコンデータ引越し for NEC」でデータを移行する前の状態に戻す方法 |
|
Q&A番号:024044 更新日:2025/04/04 |
 | Windows 11の「ファイナルパソコンデータ引越し for NEC」で、データを移行する前の状態に戻す方法について教えてください。 |
 | データを移行する前の状態に戻したい場合は、新しいパソコン(移行先)から移行の取り消しをすることができます。 |
はじめに
「ファイナルパソコンデータ引越し for NEC」とは、古いパソコン(移行元)から新しいパソコン(移行先)にデータを移行するためのアプリです。
新しいパソコンにデータを移行したあと、何らかの理由で移行前の状態に戻したい場合は、移行の取り消しをすることができます。
移行前の状態に戻すには、新しいパソコンの「ファイナルパソコンデータ引越し for NEC」から操作を行います。
※ 移行したデータが使用されていたりロックされていると、すべてのデータを完全に元の状態に戻せない場合があります。
※ 新しいパソコンで移行後のファイルの内容を変更した場合は、移行前の状態に戻すとそのファイルは削除されます。
「ファイナルパソコンデータ引越し for NEC」については、以下の情報を参照してください。
 Windows 11の「ファイナルパソコンデータ引越し for NEC」について
Windows 11の「ファイナルパソコンデータ引越し for NEC」について
※ Windows 11のアップデート状況によって、画面や操作手順、機能などが異なる場合があります。
 Q&A検索 - トップページ
Q&A検索 - トップページ
 Windows 10の「ファイナルパソコンデータ引越し for NEC」でデータを移行する前の状態に戻す方法
Windows 10の「ファイナルパソコンデータ引越し for NEC」でデータを移行する前の状態に戻す方法
操作手順
Windows 11の「ファイナルパソコンデータ引越し for NEC」でデータを移行する前の状態に戻すには、以下の操作手順を行ってください。
「スタート」をクリックし、画面右上にある「すべて」をクリックします。
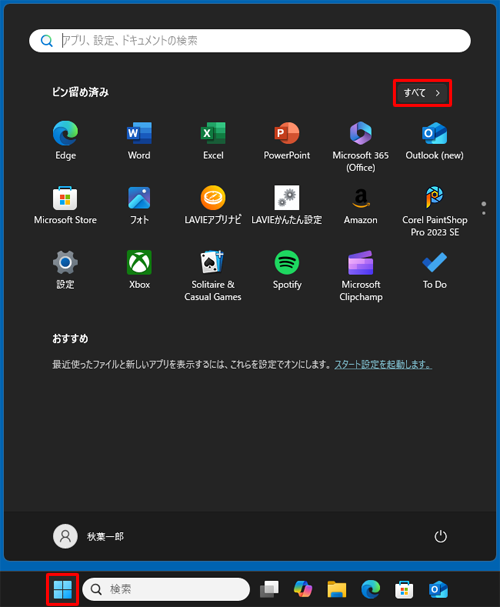
「すべて」が表示されます。
「は」欄の「ファイナルパソコンデータ引越し for NEC」をクリックします。
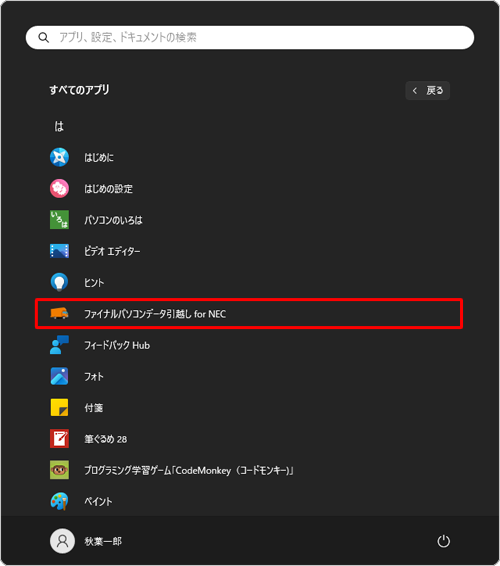
補足
「ユーザーアカウント制御」が表示された場合は、「はい」をクリックします。
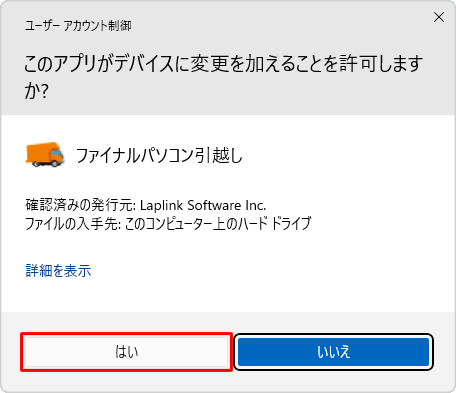
※ パスワード入力画面が表示された場合は、管理者アカウントのパスワードを入力します。「ファイナルパソコンデータ引越し for NEC」が表示されます。
「引越しの取り消し」をクリックします。
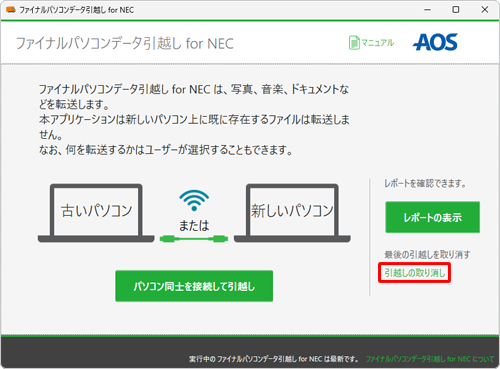
「元に戻す」が表示されます。
「開始」をクリックします。
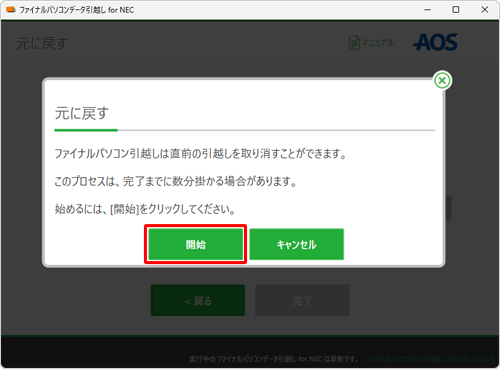
「推定残り時間」と表示されたら、完了するまでしばらく待ちます。
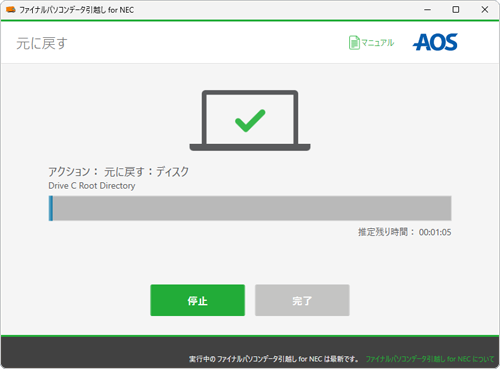
「取り消しが完了しました。」と表示されたら、「完了」をクリックします。
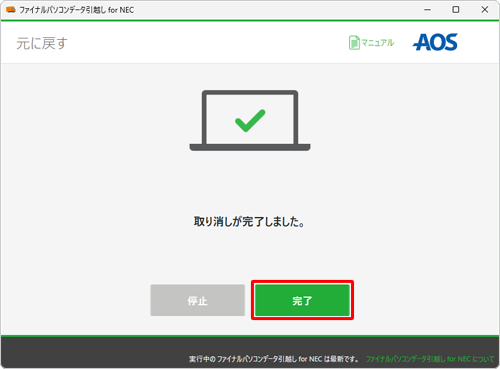
「再起動しますか?」と表示されたら、「はい」をクリックします。
「はい」をクリックすると、パソコンが自動的に再起動します。
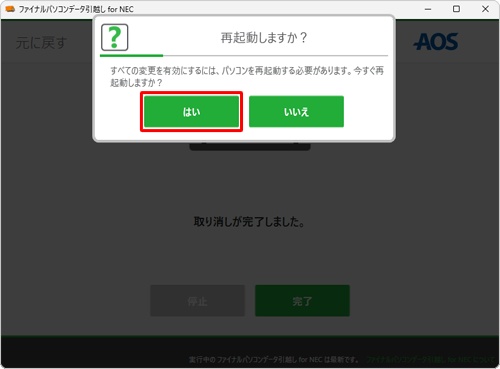
以上で操作完了です。
パソコンの再起動後、データが移行前の状態に戻っていることを確認してください。
Q&Aをご利用いただきありがとうございます
この情報はお役に立ちましたか?
お探しの情報ではなかった場合は、Q&A検索から他のQ&Aもお探しください。
 Q&A検索 - トップページ
Q&A検索 - トップページ
 パソコン用語集
パソコン用語集
|
|
|











