|
|
Windows 11で「ファイナルパソコンデータ引越し for NEC」を古いパソコン(移行元)にインストールする方法 | ||
Windows 11で「ファイナルパソコンデータ引越し for NEC」を古いパソコン(移行元)にインストールする方法 |
|
Q&A番号:024045 更新日:2025/04/04 |
 | Windows 11で、「ファイナルパソコンデータ引越し for NEC」を古いパソコン(移行元)にインストールする方法について教えてください。 |
 | 移行元の古いパソコンにアプリがインストールされていない場合、移行先の新しいパソコンからアプリの機能を使用してインストールすることができます。 |
はじめに
「ファイナルパソコンデータ引越し for NEC」とは、古いパソコン(移行元)から新しいパソコン(移行先)にデータを移行するアプリです。
データを移行するには、新しいパソコンと古いパソコン両方に、「ファイナルパソコンデータ引越し for NEC」がインストールされている必要があります。
インストールされているアプリのバージョンが異なる場合や、古いアプリ名の場合は、そのまま使用することはできず、両方のパソコンのアプリを最新バージョンにアップデートする必要があります。
Windows 11の「ファイナルパソコンデータ引越し for NEC」の詳細については、以下の情報を参照してください。
 Windows 11の「ファイナルパソコンデータ引越し for NEC」について
Windows 11の「ファイナルパソコンデータ引越し for NEC」について
古いパソコンにアプリがインストールされていない場合は、新しいパソコンにインストールされている「ファイナルパソコンデータ引越し for NEC」をコピーして、古いパソコンにインストールすることができます。
ここでは、新しいパソコンの「ファイナルパソコンデータ引越し for NEC」を、アプリの機能を使用してUSBメモリにコピーして、古いパソコンにインストールする方法を案内します。
ここで案内する操作を行うには、管理者アカウントでサインインする必要があります。
アカウントの種類については、以下の情報を参照してください。
 Windows 11のユーザーアカウントの種類(管理者/標準ユーザー)について
Windows 11のユーザーアカウントの種類(管理者/標準ユーザー)について
※ Windows 11のアップデート状況によって、画面や操作手順、機能などが異なる場合があります。
 Q&A検索 - トップページ
Q&A検索 - トップページ
 Windows 10で「ファイナルパソコンデータ引越し for NEC」を古いパソコン(移行元)にインストールする方法
Windows 10で「ファイナルパソコンデータ引越し for NEC」を古いパソコン(移行元)にインストールする方法
操作手順
Windows 11で「ファイナルパソコンデータ引越し for NEC」を古いパソコン(移行元)にインストールするには、以下の操作手順を行ってください。
以下の項目を順に確認してください。
1. アプリインストール前の事前準備を行う
「ファイナルパソコンデータ引越し for NEC」を古いパソコンにインストールしてデータの移行を行う前に、周辺機器の準備やパソコンの設定変更などを行う必要があります。
事前準備の詳細については、以下の情報を参照してください。
 Windows 11の「ファイナルパソコンデータ引越し for NEC」でデータを移行する際の事前準備について
Windows 11の「ファイナルパソコンデータ引越し for NEC」でデータを移行する際の事前準備について
2. 新しいパソコンからアプリをコピーする
新しいパソコンからアプリをコピーするには、以下の操作手順を行ってください。
新しいパソコンにUSBメモリを接続します。
「スタート」をクリックし、画面右上にある「すべて」をクリックします。
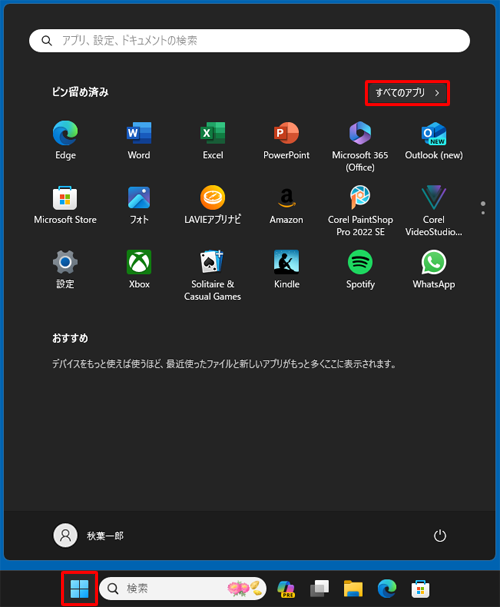
「すべて」が表示されます。
「は」欄の「ファイナルパソコンデータ引越し for NEC」をクリックします。

補足
「ユーザーアカウント制御」が表示された場合は、「はい」をクリックします。
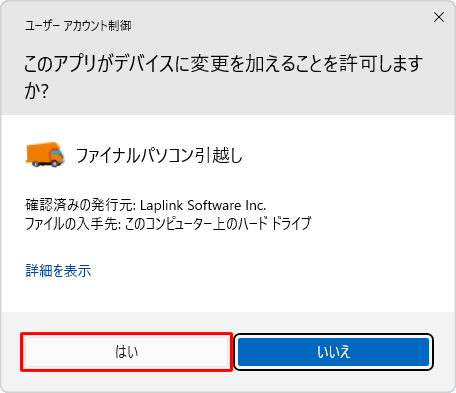
※ パスワード入力画面が表示された場合は、管理者アカウントのパスワードを入力します。「ファイナルパソコンデータ引越し for NEC」が表示されます。
「パソコン同士を接続して引越し」をクリックします。
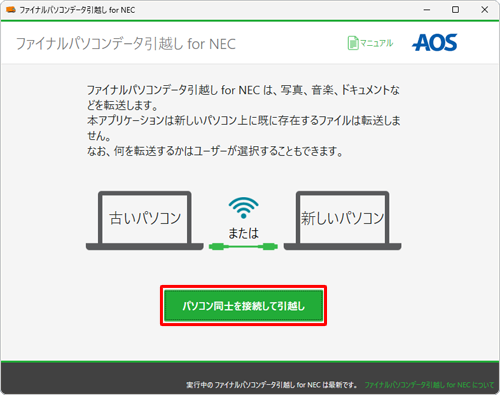
「USBにコピー」をクリックします。
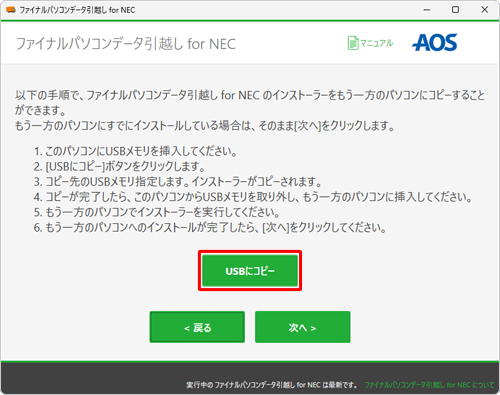
「インストーラーのコピー」が表示されます。
パソコンに接続しているUSBメモリが表示されていることを確認し、「コピー開始」をクリックします。
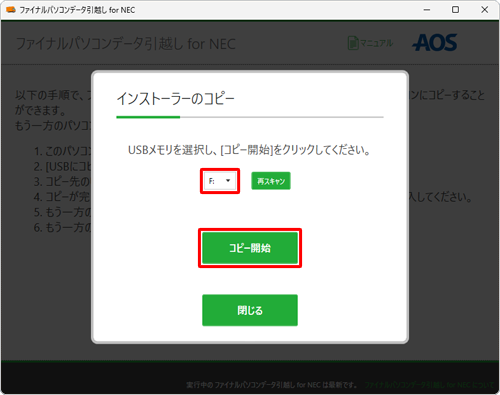
「インストーラーをコピーしています。…」と表示されるので、完了するまでしばらく待ちます。
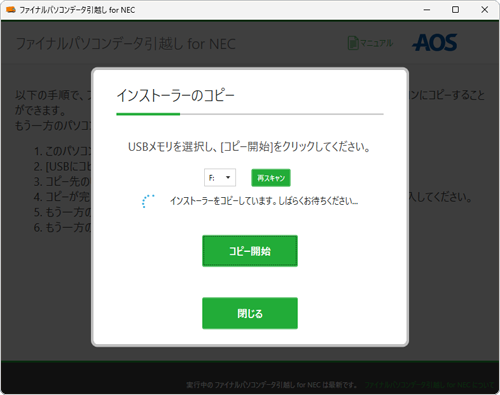
「コピーが完了しました。」と表示されたら、「閉じる」をクリックします。
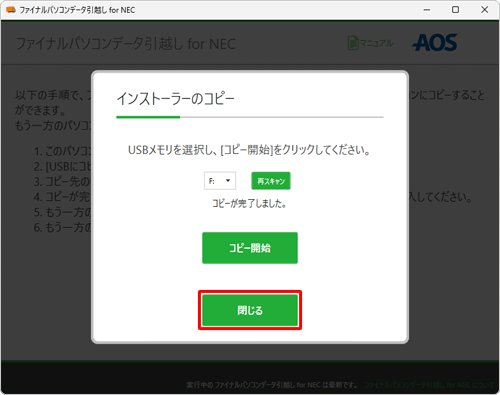
「ファイナルパソコンデータ引越し for NEC」画面に戻ったら、画面右上の「×」(閉じる)をクリックします。
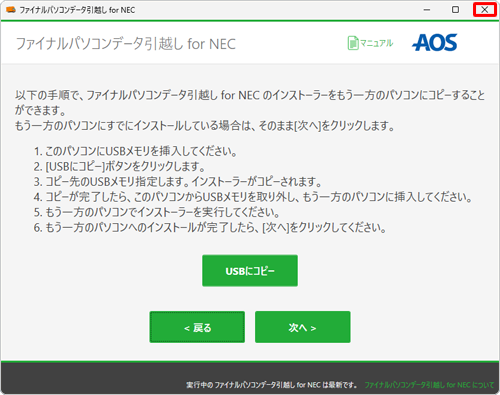
以上で操作完了です。
USBメモリに、「NECsetup.exe」のファイルがコピーされたことを確認し、「3. 古いパソコンにアプリをインストールする方法」へ進みます。
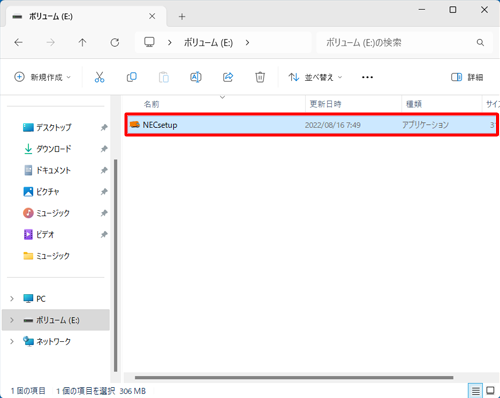
3. 古いパソコンにアプリをインストールする
古いパソコンにアプリをインストールするには、以下の操作手順を行ってください。
古いパソコンに、「2. 新しいパソコンからアプリをコピーする方法」で、「NECsetup.exe」のファイルをコピーしたUSBメモリを接続します。
タスクバーから「エクスプローラー」をクリックします。
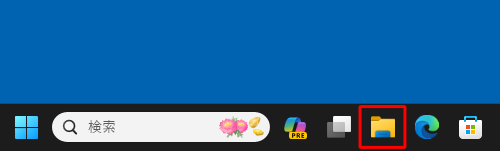
画面左側から「PC」をクリックし、「デバイスとドライブ」欄から接続したUSBメモリをダブルクリックします。
※ パソコンの環境により、USBメモリの名称とドライブパス(英文字)が異なります。
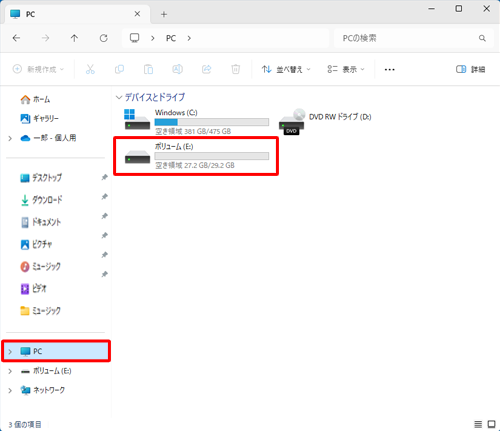
「NECsetup.exe」をクリックし、画面上部のメニューから「
 」(コピー)をクリックします。
」(コピー)をクリックします。
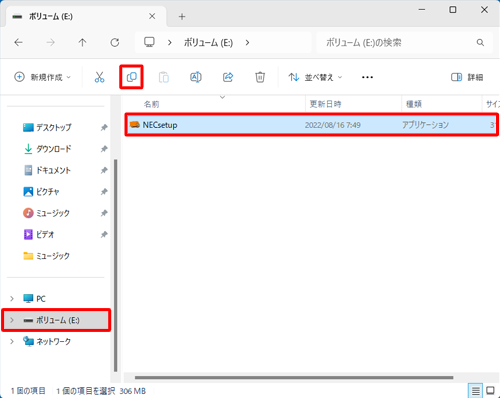
「NECsetup.exe」を貼り付けたい場所を開き、何もない場所で右クリックして、表示された一覧から「貼り付け」をクリックします。
ここでは例として、デスクトップに貼り付けします。
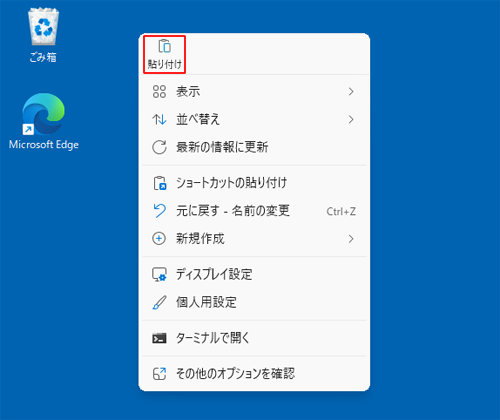
「NECSetup.exe」をダブルクリックします。
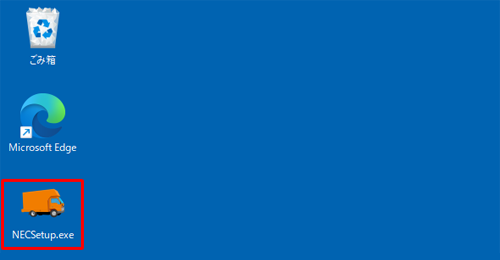
「ファイナルパソコンデータ引越し for NEC」が表示されます。
「インストール」をクリックします。
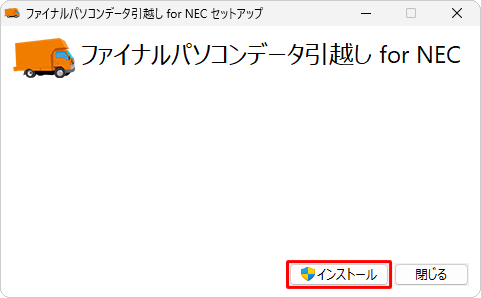
補足
「ユーザーアカウント制御」が表示された場合は、「はい」をクリックします。
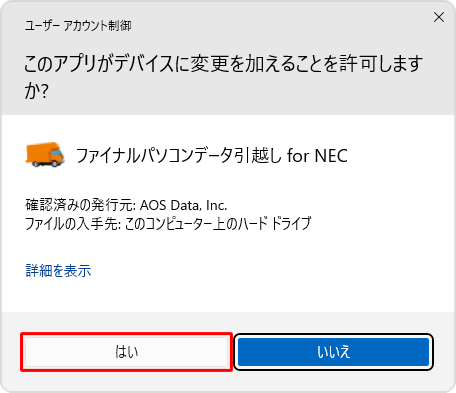
※ パスワード入力画面が表示された場合は、管理者アカウントのパスワードを入力します。「ファイナルパソコンデータ引越し for NECセットアップ」が表示されます。
「次へ」をクリックします。
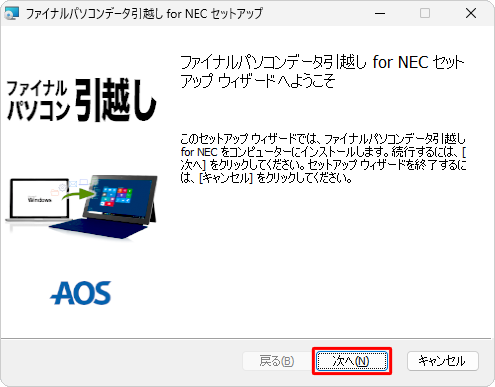
使用許諾契約書の内容を確認し、「使用許諾契約書に同意します」にチェックを入れて、「次へ」をクリックします。
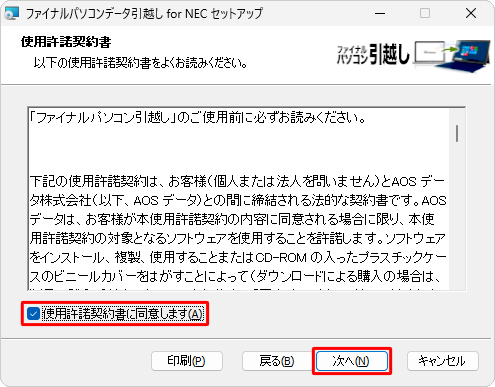
「インストール先フォルダー」が表示されたら、「ファイナルパソコンデータ引越し for NECのインストール先」に表示されているフォルダーパスを確認し、「デスクトップショートカットアイコンの作成」欄から「はい」または「いいえ」をクリックして、「次へ」をクリックします。
ここでは例として、フォルダーパスは変更せず、「はい」を選択し、「次へ」をクリックします。
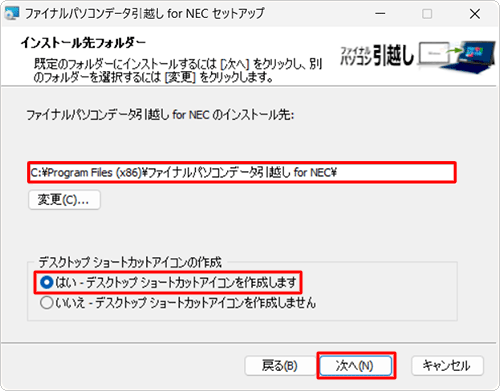
※ インストール先を変更する場合は「変更」をクリックし、任意のフォルダーを選択します。「ファイナルパソコンデータ引越し for NECのインストール準備完了」が表示されたら、「インストール」をクリックします。
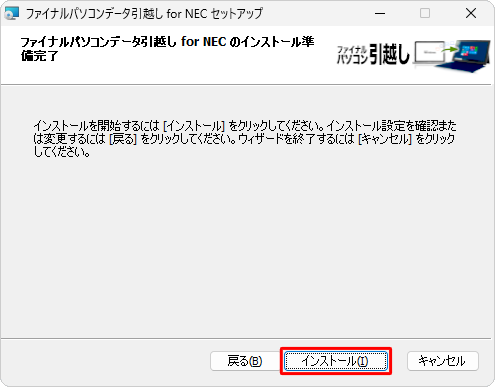
「ファイナルパソコンデータ引越し for NECをインストール中」が表示されたら、画面が切り替わるのを待ちます。
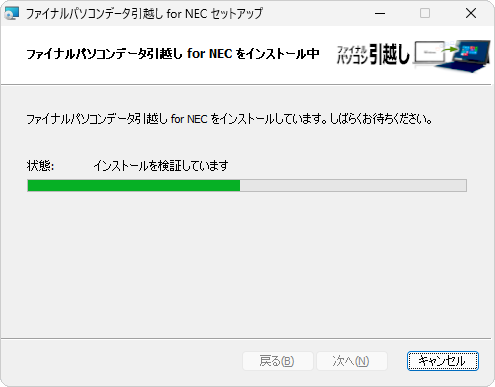
「ファイナルパソコンデータ引越し for NECセットアップウィザードが完了しました」が表示されます。
「ファイナルパソコンデータ引越し for NECを起動する」にチェックを入れ、「完了」をクリックします。
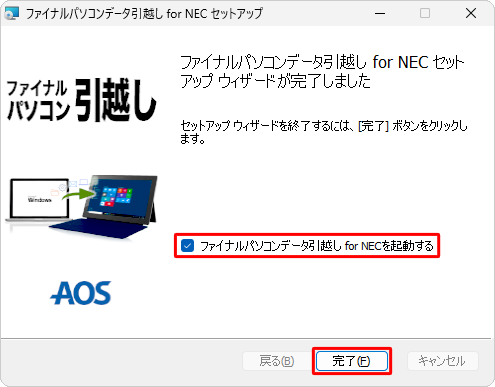
「インストールが正常に完了しました」が表示されます。
「閉じる」をクリックします。
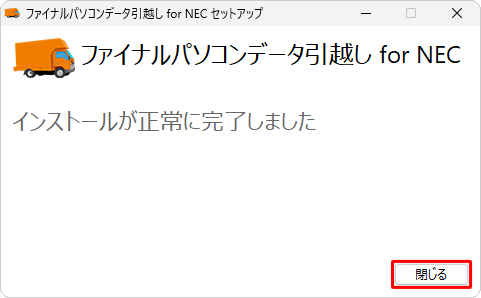
以上で操作完了です。
「ファイナルパソコンデータ引越し for NEC」が起動したことを確認してください。
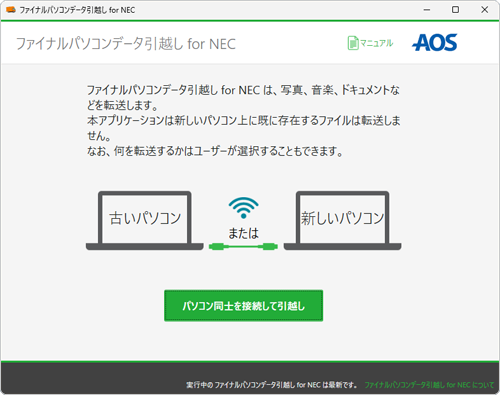
Q&Aをご利用いただきありがとうございます
この情報はお役に立ちましたか?
お探しの情報ではなかった場合は、Q&A検索から他のQ&Aもお探しください。
 Q&A検索 - トップページ
Q&A検索 - トップページ
 パソコン用語集
パソコン用語集
|
|
|











