|
|
Windows 11でデスクトップからショートカットアイコンが消えた場合の対処方法 | ||
Windows 11でデスクトップからショートカットアイコンが消えた場合の対処方法 |
|
Q&A番号:024046 更新日:2025/06/26 |
 | Windows 11で、デスクトップからショートカットアイコンが消えた場合の対処方法について教えてください。 |
 | デスクトップから消えたショートカットアイコンは、「送る」機能で作成し、再度表示することができます。 |
はじめに
Windows 11では、「ごみ箱」や「PC(コンピューター)」などの標準アイコンや、個別に作成したショートカットアイコンを、デスクトップに表示できます。
間違って削除してしまった、または何らかの原因でショートカットアイコンが消えてしまった場合、再度ショートカットを作成し、デスクトップに表示できます。
ショートカットアイコン(一例)
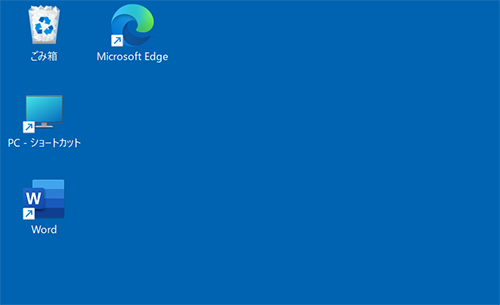
デスクトップのアイコンが急に表示されなくなった場合は、以下の情報を参照してください。
 Windows 11でデスクトップのアイコンが表示されない場合の対処方法
Windows 11でデスクトップのアイコンが表示されない場合の対処方法
ここでは例として、「OneNote」のショートカットアイコンを再表示する方法について案内します。
※ Windows 11のアップデート状況によって、画面や操作手順、機能などが異なる場合があります。
対処方法
Windows 11でデスクトップからショートカットアイコンが消えた場合は、以下の対処方法を行ってください。
「スタート」をクリックし、画面右上にある「すべて」をクリックします。
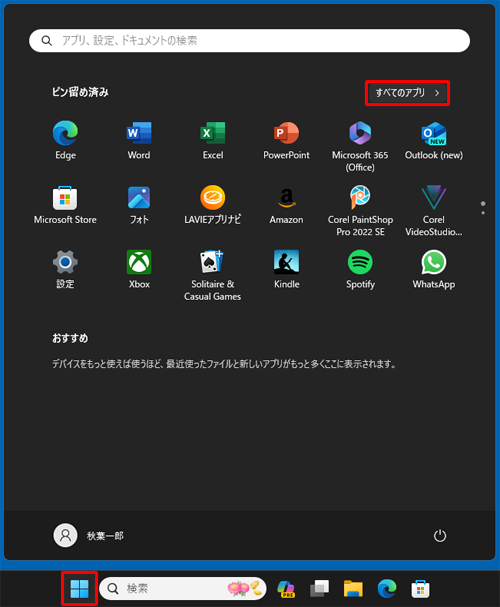
「すべて」が表示されます。
デスクトップに表示したいアプリやプログラムを右クリックします。
ここでは例として、「OneNote」を右クリックします。
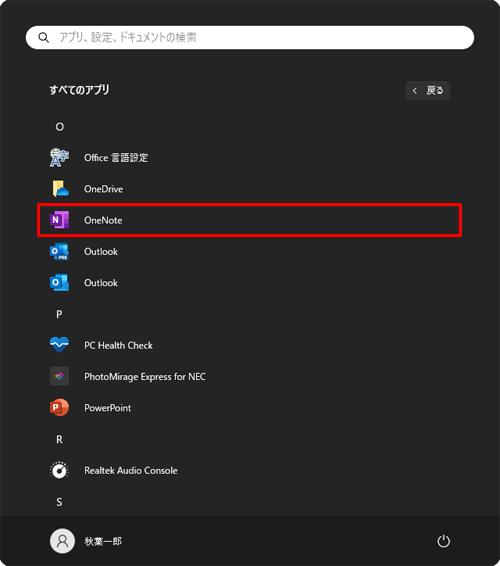
一覧から「詳細」にマウスカーソルを合わせて、「ファイルの場所を開く」をクリックします。
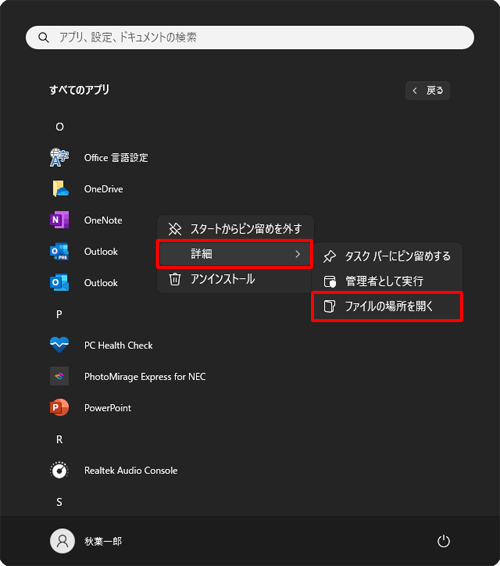
該当のアプリやプログラムのファイルの場所が表示されます。
「OneNote」を右クリックし、表示された一覧から「その他のオプションを確認」をクリックします。
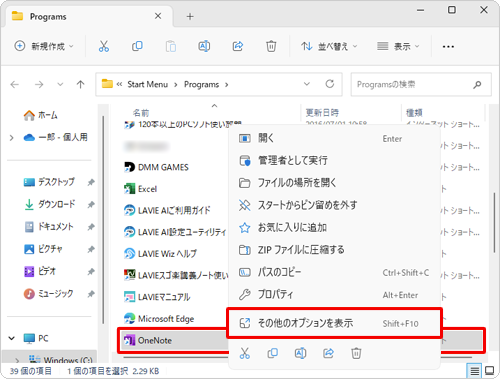
一覧から「送る」にマウスポインターを合わせて、「デスクトップ(ショートカットを作成)」をクリックします。
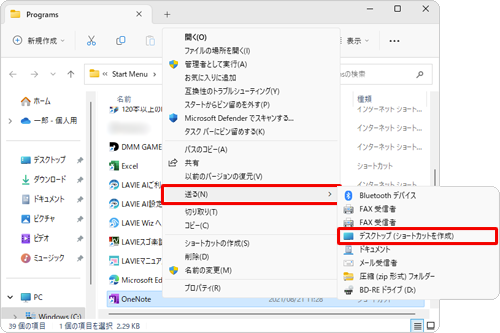
以上で操作完了です。
デスクトップにショートカットアイコンが作成されたことを確認してください。
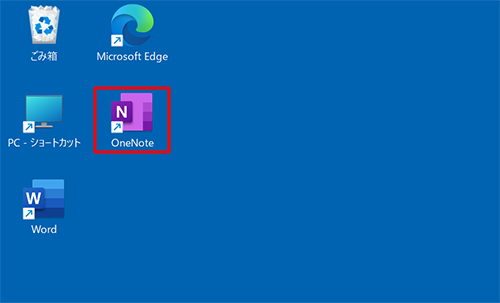
Q&Aをご利用いただきありがとうございます
この情報はお役に立ちましたか?
お探しの情報ではなかった場合は、Q&A検索から他のQ&Aもお探しください。
 Q&A検索 - トップページ
Q&A検索 - トップページ
 パソコン用語集
パソコン用語集
|
|
|


 Windows 10でデスクトップからショートカットアイコンが消えた場合の対処方法
Windows 10でデスクトップからショートカットアイコンが消えた場合の対処方法








