|
|
Windows 11の「ファイナルパソコンデータ引越し for NEC」を手動でコピーして古いパソコン(移行元)にインストールする方法 | ||
Windows 11の「ファイナルパソコンデータ引越し for NEC」を手動でコピーして古いパソコン(移行元)にインストールする方法 |
|
Q&A番号:024055 更新日:2025/04/04 |
 | Windows 11の「ファイナルパソコンデータ引越し for NEC」を手動でコピーして、古いパソコン(移行元)にインストールする方法について教えてください。 |
 | 移行元の古いパソコンにアプリがインストールされていない場合、移行先の新しいパソコンから手動でアプリをコピーしてインストールすることができます。 |
はじめに
「ファイナルパソコンデータ引越し for NEC」とは、古いパソコン(移行元)から新しいパソコン(移行先)にデータを移行するアプリです。
データを移行するには、新しいパソコンと古いパソコン両方に、「ファイナルパソコンデータ引越し for NEC」がインストールされている必要があります。
インストールされているアプリのバージョンが異なる場合や、古いアプリ名の場合は、そのまま使用することはできず、両方のパソコンのアプリを最新バージョンにアップデートする必要があります。
Windows 11の「ファイナルパソコンデータ引越し for NEC」の詳細については、以下の情報を参照してください。
 Windows 11の「ファイナルパソコンデータ引越し for NEC」について
Windows 11の「ファイナルパソコンデータ引越し for NEC」について
古いパソコンにアプリがインストールされていない場合は、新しいパソコンにインストールされている「ファイナルパソコンデータ引越し for NEC」をコピーして、古いパソコンにインストールすることができます。
コピーしてインストールする方法は、アプリの機能を使用してコピーする方法と、手動でUSBメモリや共有フォルダーを使用してコピーする方法があります。
ここでは、新しいパソコンの「ファイナルパソコンデータ引越し for NEC」を、USBメモリを使って手動で古いパソコンにインストールする方法を案内します。
※ Windows 11のアップデート状況によって、画面や操作手順、機能などが異なる場合があります。
 Q&A検索 - トップページ
Q&A検索 - トップページ
 Windows 10の「ファイナルパソコンデータ引越し for NEC」を手動でコピーして古いパソコン(移行元)にインストールする方法
Windows 10の「ファイナルパソコンデータ引越し for NEC」を手動でコピーして古いパソコン(移行元)にインストールする方法
操作手順
Windows 11の「ファイナルパソコンデータ引越し for NEC」を手動でコピーして古いパソコン(移行元)にインストールするには、以下の操作手順を行ってください。
以下の項目を順に確認してください。
1. アプリインストール前の事前準備を行う
「ファイナルパソコンデータ引越し for NEC」を古いパソコンにインストールしてデータを移行を行う前に、周辺機器の準備やパソコンの設定変更などを行う必要があります。
事前準備の詳細については、以下の情報を参照してください。
 Windows 11の「ファイナルパソコンデータ引越し for NEC」でデータを移行する際の事前準備について
Windows 11の「ファイナルパソコンデータ引越し for NEC」でデータを移行する際の事前準備について
2. 新しいパソコンからアプリをコピーする
新しいパソコンからアプリをコピーするには、以下の操作手順を行ってください。
新しいパソコンにUSBメモリを接続します。
タスクバーから「エクスプローラー」をクリックします。
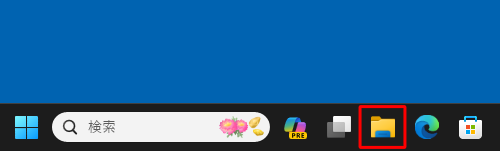
「エクスプローラー」が表示されます。
画面左側から「PC」をクリックし、「デバイスとドライブ」欄から「Windows(C:)」をダブルクリックします。
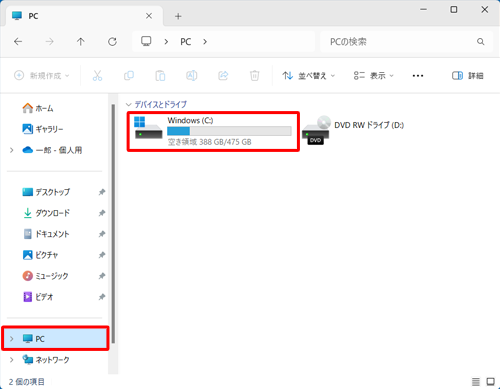
「Program Files(x86)」をダブルクリックします。
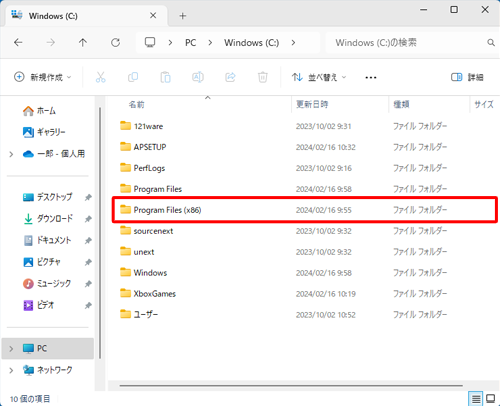
「ファイナルパソコンデータ引越し for NEC」をダブルクリックします。
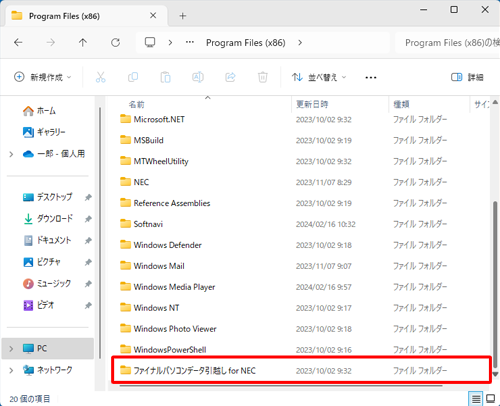
一覧から「NECsetup」を選択し、画面上部のメニューから「
 」(コピー)をクリックします。
」(コピー)をクリックします。
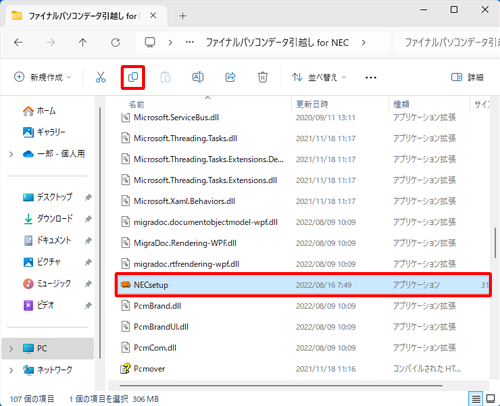
画面左側の「ボリューム(E:)」(USBメモリ)をクリックして開き、画面上部のメニューから「
 」(貼り付け)をクリックします。
」(貼り付け)をクリックします。
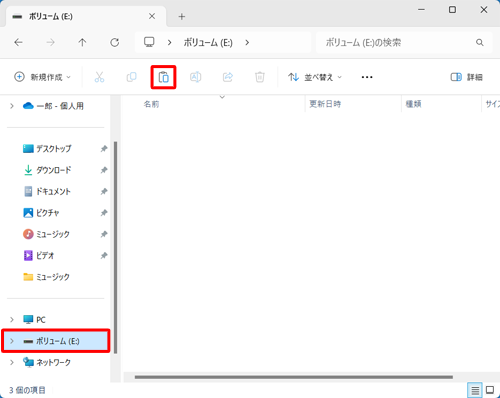
以上で操作完了です。
USBメモリに、「NECsetup」がコピーされたことを確認し、「3. 古いパソコンにアプリをインストールする方法」へ進みます。
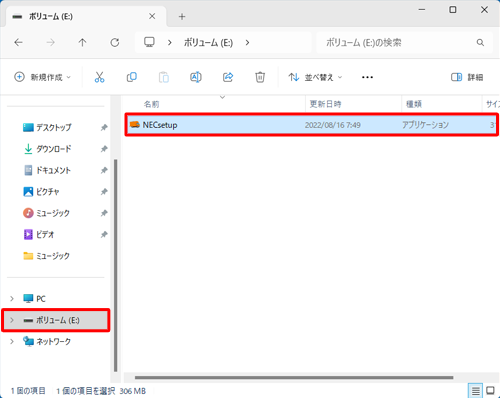
3. 古いパソコンにアプリをインストールする
古いパソコンにアプリをインストールするには、以下の操作手順を行ってください。
古いパソコンに、「2. 新しいパソコンからアプリをコピーする方法」で、「NECsetup」をコピーしたUSBメモリを接続します。
タスクバーから「エクスプローラー」をクリックします。
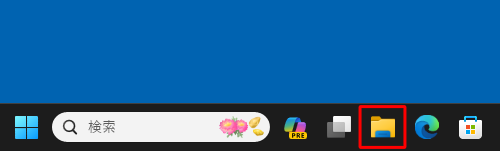
画面左側から「ボリューム(E:)」(USBメモリ)をクリックし、「NECsetup」をクリックして、画面上部のメニューから「
 」(コピー)をクリックします。
」(コピー)をクリックします。
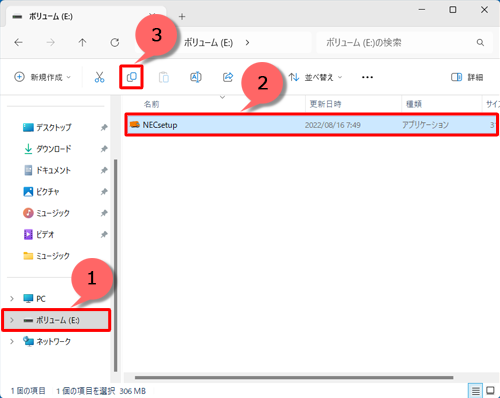
「NECsetup」を貼り付けたい場所を開き、何もない場所で右クリックして、表示された一覧から「貼り付け」をクリックします。
ここでは例として、デスクトップにコピーします。
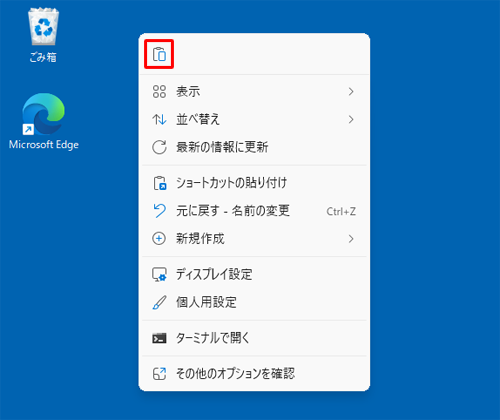
「NECsetup」をダブルクリックします。
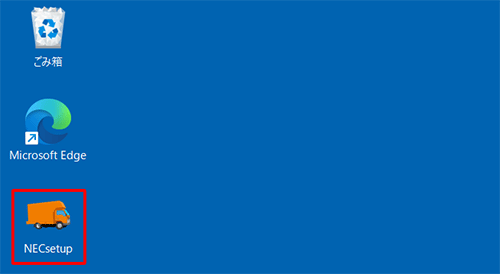
「ファイナルパソコンデータ引越し for NEC」が表示されます。
「インストール」をクリックします。
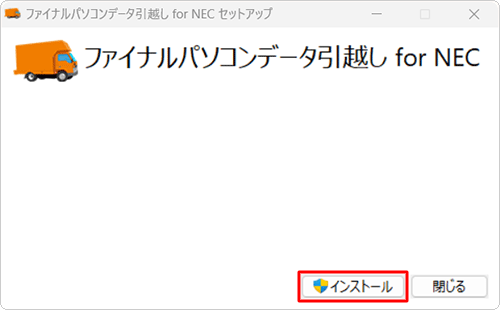
補足
「ユーザーアカウント制御」が表示された場合は、「はい」をクリックします。

※ パスワード入力画面が表示された場合は、管理者アカウントのパスワードを入力します。「ファイナルパソコンデータ引越し for NECセットアップウィザードへようこそ」が表示されます。
「次へ」をクリックします。
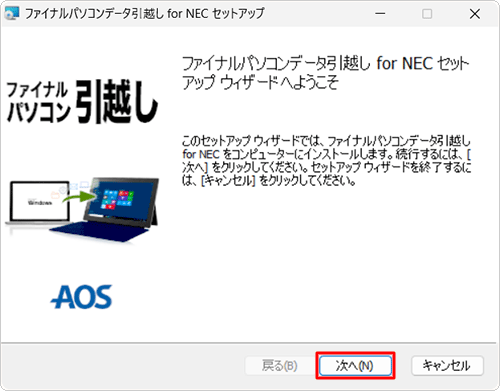
使用許諾契約書の内容を確認し「使用許諾契約書に同意します」にチェックを入れて、「次へ」をクリックします。
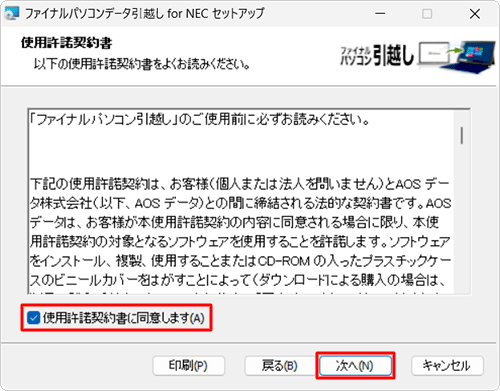
「インストール先フォルダー」が表示されたら、「ファイナルパソコンデータ引越し for NECのインストール先」に表示されているフォルダーを確認し、「デスクトップショートカットアイコンの作成」からいずれを選択して、「次へ」をクリックします。
ここでは例として、フォルダーパスは変更せず、「はい」を選択し、「次へ」をクリックします。
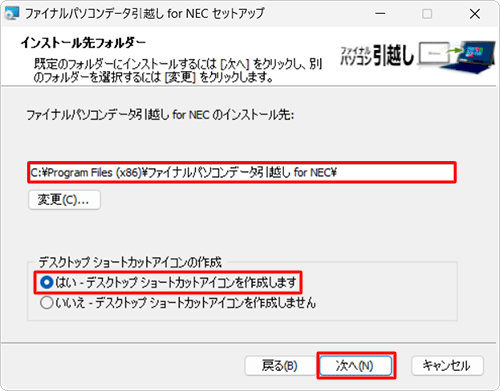
※ インストール先を変更する場合は「変更」をクリックし、任意のフォルダーを選択します。「ファイナルパソコンデータ引越し for NECのインストール準備完了」が表示されたら、「インストール」をクリックします。
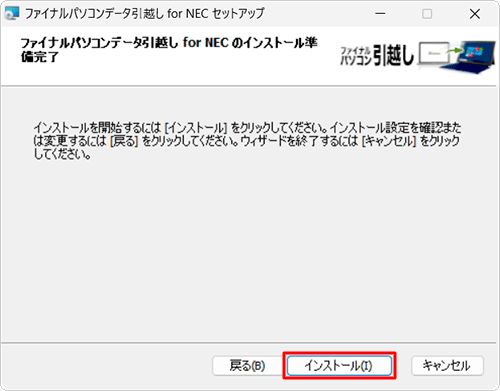
「ファイナルパソコンデータ引越し for NECをインストール中」が表示されたら、画面が切り替わるまで待ちます。
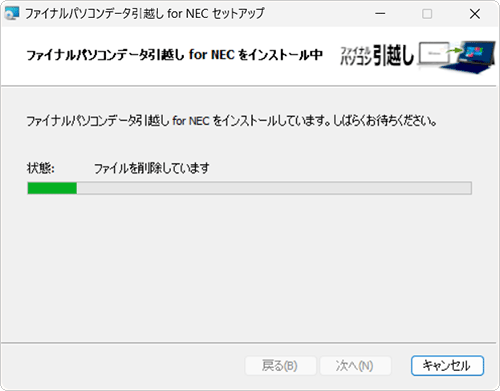
「ファイナルパソコンデータ引越し for NECセットアップウィザードが完了しました」が表示されます。
「ファイナルパソコンデータ引越し for NECを起動する」にチェックを入れて、「完了」をクリックします。
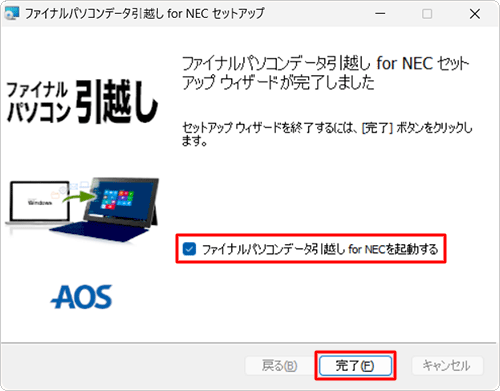
「インストールが正常に完了しました」が表示されます。
「閉じる」をクリックします。
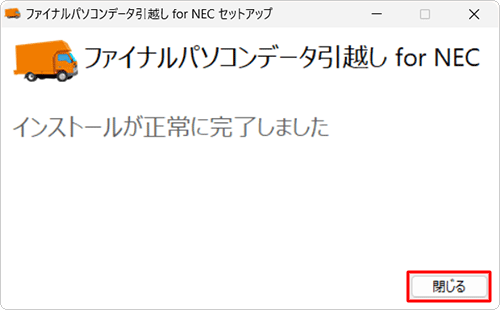
以上で操作完了です。
「ファイナルパソコンデータ引越し for NEC」が起動したことを確認してください。
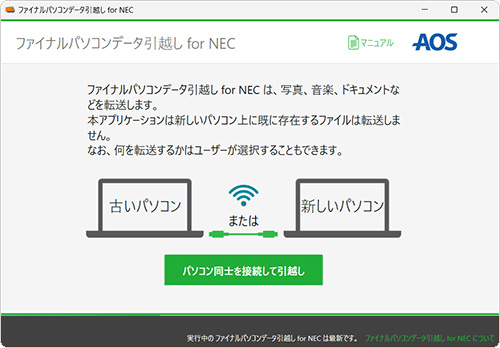
補足
新しいパソコンと古いパソコンの両方で、同じバージョンの「ファイナルパソコンデータ引越し for NEC」のインストールが完了したら、データの移行を行います。
データの移行方法については、「はじめに」から「Windows 11の「ファイナルパソコンデータ引越し for NEC」について」を参照し、項目6を確認してください。USBメモリやデスクトップに保存されている「NECsetup」は、アプリのインストールが完了したら削除することができます。
削除する場合は、該当のファイルを右クリックして、表示された一覧から「削除」をクリックします。
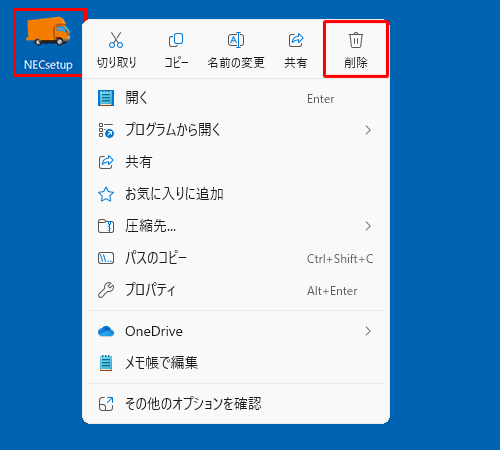
Q&Aをご利用いただきありがとうございます
この情報はお役に立ちましたか?
お探しの情報ではなかった場合は、Q&A検索から他のQ&Aもお探しください。
 Q&A検索 - トップページ
Q&A検索 - トップページ
 パソコン用語集
パソコン用語集
|
|
|











