|
|
Windows 11の電卓で作成したグラフを送信する方法 | ||
Windows 11の電卓で作成したグラフを送信する方法 |
Q&A番号:024058 更新日:2025/03/31
|
Q&A番号:024058 更新日:2025/03/31 |
 | Windows 11の電卓で、作成したグラフを送信する方法について教えてください。 |
 | 電卓で作成したグラフは、「Outlook(new)」で送信したり、別のアプリで表示したりすることができます。 |
電卓で作成したグラフは、「Outlook(new)」で送信したり、別のアプリで表示したりすることができます。
はじめに
Windows 11では、電卓で作成したグラフを「Outlook(new)」で送信したり、Microsoft Teamsなど別のアプリに送信したりできます。
グラフを電卓から削除した場合でも、別のアプリから確認することや、「Outlook(new)」を送信した相手と共有することが可能です。
グラフの作成方法については、以下の情報を参照してください。
 Windows 11の電卓でグラフを表示する方法
Windows 11の電卓でグラフを表示する方法
ここでは例として、作成したグラフを「Outlook(new)」アプリで送信する手順を案内します。
※ Windows 11のアップデート状況によって、画面や操作手順、機能などが異なる場合があります。
操作手順
Windows 11の電卓で作成したグラフを送信するには、以下の操作手順を行ってください。
「電卓」を起動し、送信したい任意のグラフを作成します。
ここでは例として、以下のようなグラフを作成します。
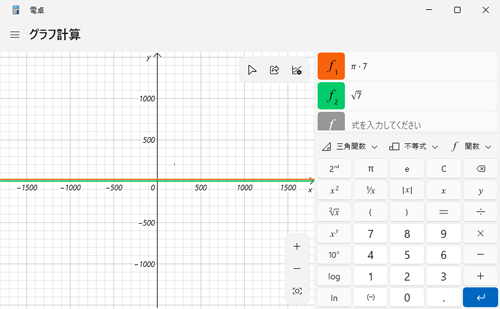
「
 」(共有)をクリックします。
」(共有)をクリックします。
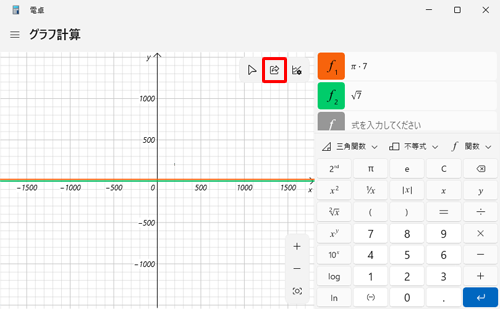
「共有」が表示されたら、「次を使用して共有」欄から「ペイント」をクリックします。
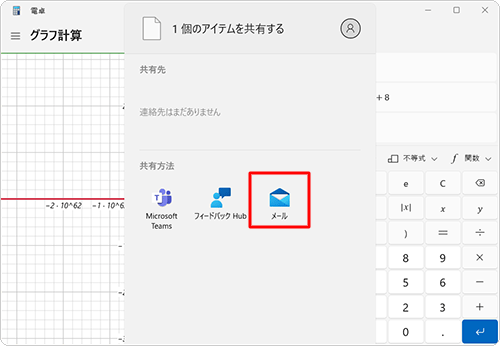
「ペイント」が起動されたら、「
 」(共有)をクリックします。
」(共有)をクリックします。
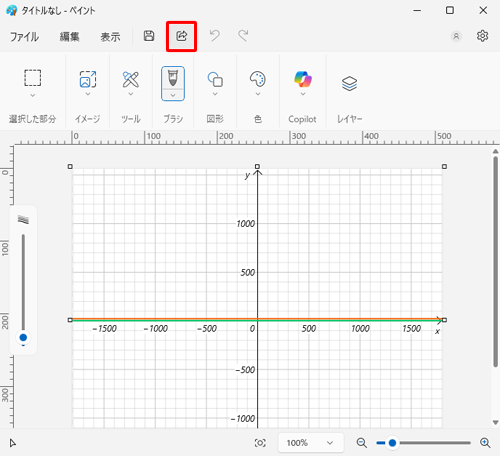
「共有」が表示されたら、「次を使用して共有」欄から「Outlook(new)」をクリックします。
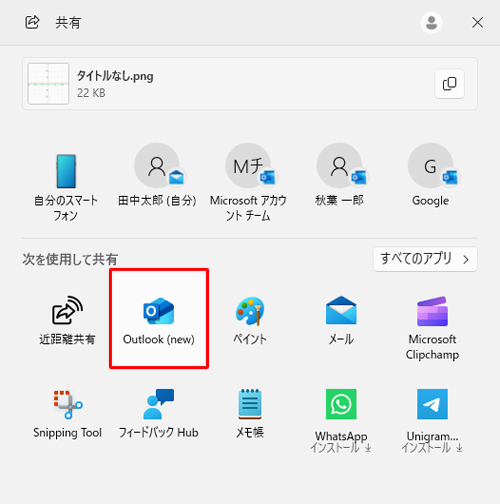
「新規メール」が表示されます。
任意の宛先を入力し、「送信」をクリックします。
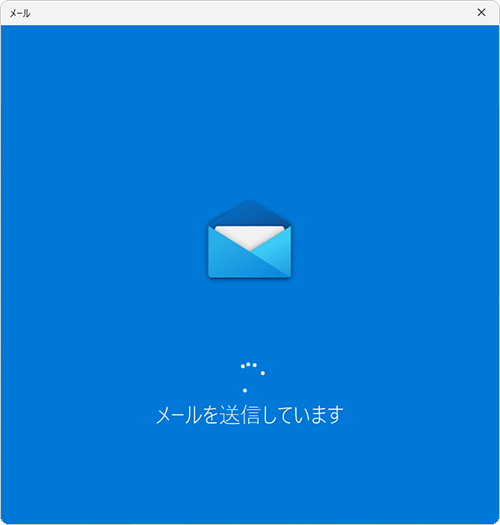
以上で操作完了です。
「Outlook(new)」を起動し、作成したグラフが送信できたことを確認してください。
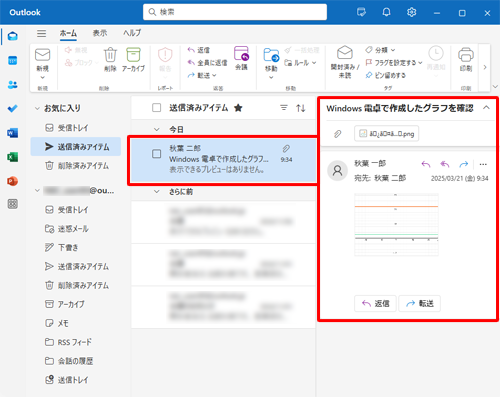
Q&Aをご利用いただきありがとうございます
この情報はお役に立ちましたか?
お探しの情報ではなかった場合は、Q&A検索から他のQ&Aもお探しください。
 Q&A検索 - トップページ
Q&A検索 - トップページ
 パソコン用語集
パソコン用語集
|
|
|


 Windows 10の電卓で作成したグラフを送信する方法
Windows 10の電卓で作成したグラフを送信する方法








