|
|
Word 2021で正円や正方形を描画する方法 | ||
Word 2021で正円や正方形を描画する方法 |
Q&A番号:024065 更新日:2023/08/29
|
Q&A番号:024065 更新日:2023/08/29 |
 | Word 2021で、正円や正方形を描画する方法について教えてください。 |
 | 「Shift」キーを使用して、正円や正方形など、縦と横のサイズが同じ図形を描画することができます。 |
「Shift」キーを使用して、正円や正方形など、縦と横のサイズが同じ図形を描画することができます。
はじめに
Word 2021では、丸や四角形などの図形を任意の場所に挿入できます。
図形の挿入はクリックまたはドラッグ操作で行いますが、キーボード操作を加えることで正円や正方形(縦と横のサイズが同じ図形)を描画できます。
ここでは例として、正円を描画する方法を案内しますが、正方形やほかの図形でも同様の操作が可能です。
※ Officeのアップデート状況によって、画面や操作手順、機能などが異なる場合があります。
※ Office製品の詳細については、Microsoft社に確認してください。
 Microsoft Office ヘルプとトレーニング
Microsoft Office ヘルプとトレーニング
操作手順
Word 2021で正円や正方形を描画するには、以下の操作手順を行ってください。
リボンから「挿入」タブをクリックし、「図」グループの「図形」をクリックします。
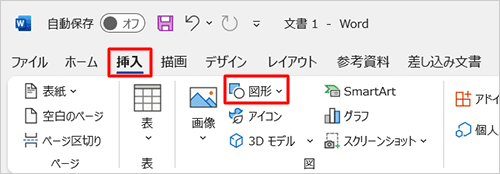
表示された一覧から、任意の図形をクリックします。
ここでは例として、「基本図形」欄の「楕円」をクリックします。
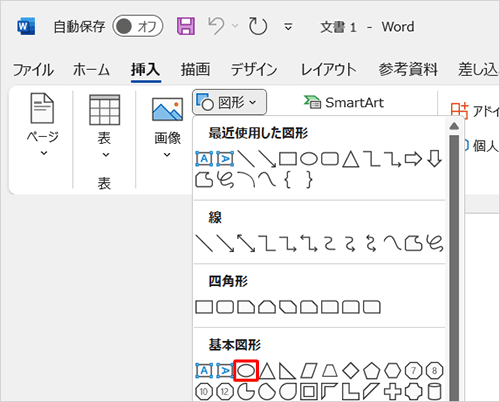
図形を描画したい場所で、キーボードの「Shift」キーを押しながらドラッグします。
希望する大きさになったら、マウスの左ボタンを離してから「Shift」キーを離します。
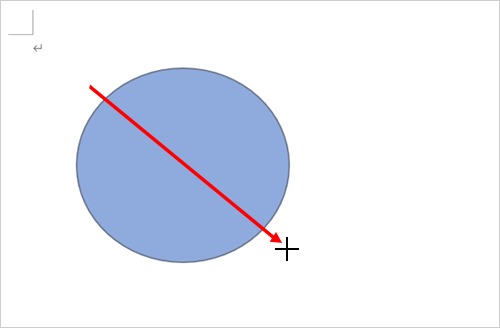
以上で操作完了です。
正円や正方形が描画できたことを確認してください。
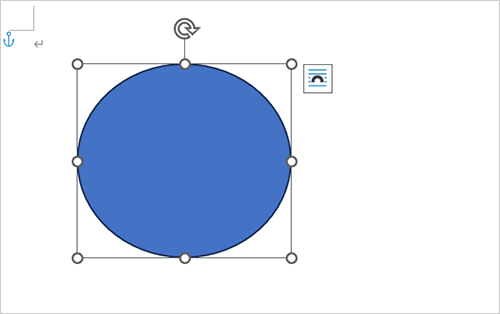
補足
描画した正円や正方形のサイズを変更するには、図形の四隅にある「 」を、「Shift」キーを押しながらドラッグして調整します。
」を、「Shift」キーを押しながらドラッグして調整します。
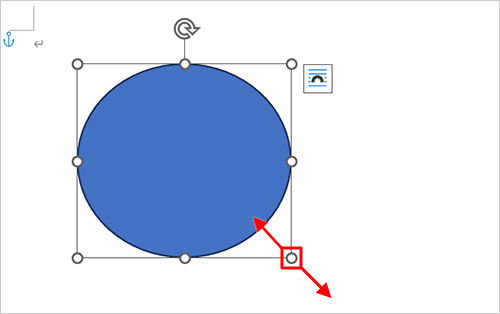
関連情報
このQ&Aに出てきた用語
|
|
|


 Wordで正円や正方形を描画する方法
Wordで正円や正方形を描画する方法








