|
|
Windows 11のタスクスケジューラで既存のタスクを削除する方法 | ||
Windows 11のタスクスケジューラで既存のタスクを削除する方法 |
Q&A番号:024085 更新日:2025/01/27
|
Q&A番号:024085 更新日:2025/01/27 |
 | Windows 11のタスクスケジューラで、既存のタスクを削除する方法について教えてください。 |
 | 作成したタスクが不要になった場合は、タスクスケジューラで削除することができます。 |
作成したタスクが不要になった場合は、タスクスケジューラで削除することができます。
はじめに
タスクスケジューラで、不要になったタスクや誤って作成したタスクは、削除することができます。
※ 既存のタスクを削除する場合、自分で登録したタスクを削除してください。必要なタスクを削除すると、パソコンに不具合が生じることがあります。
※ Windows 11のアップデート状況によって、画面や操作手順、機能などが異なる場合があります。
操作手順
Windows 11のタスクスケジューラで既存のタスクを削除するには、以下の操作手順を行ってください。
「スタート」をクリックし、画面右上にある「すべて」をクリックします。
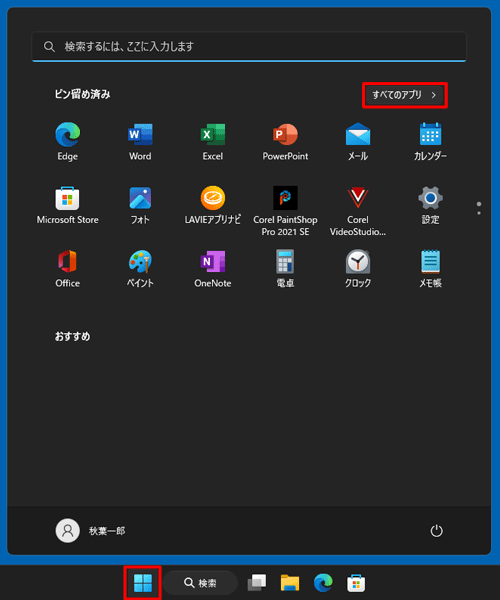
「すべて」が表示されます。
「W」欄から「Windowsツール」をクリックします。
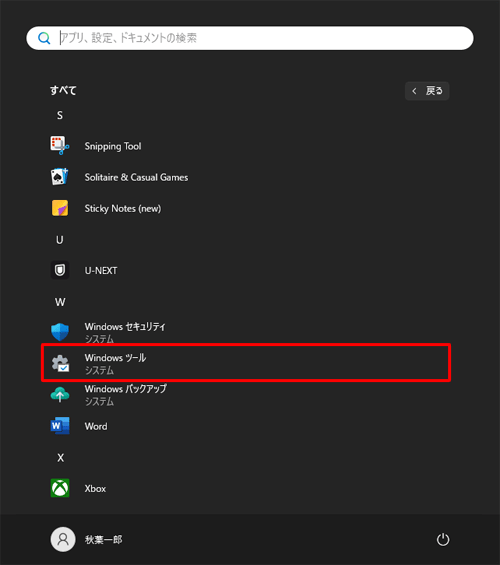
「Windowsツール」が表示されます。
一覧から「タスクスケジューラ」をダブルクリックします。
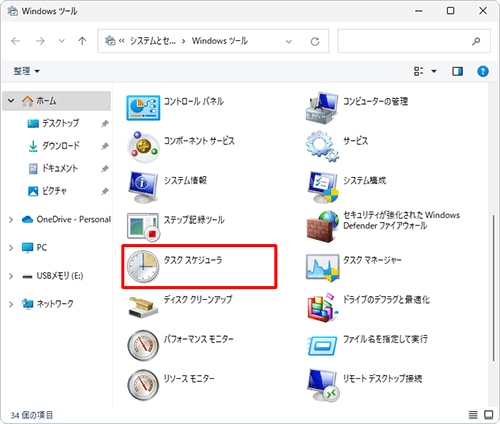
「タスクスケジューラ」が表示されます。
画面左側の「タスクスケジューラライブラリ」をクリックします。
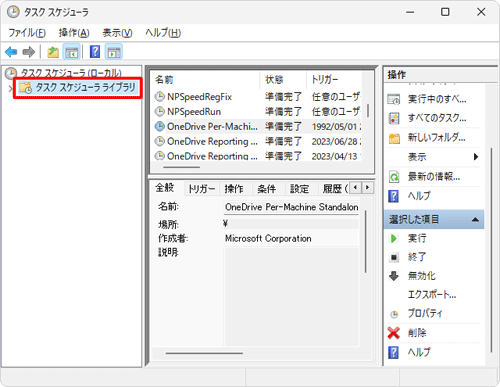
画面中央の一覧から、削除するタスクをクリックし、画面右側の「操作」欄から「削除」をクリックします。
ここでは、例として「OneDrive Per...」を削除します。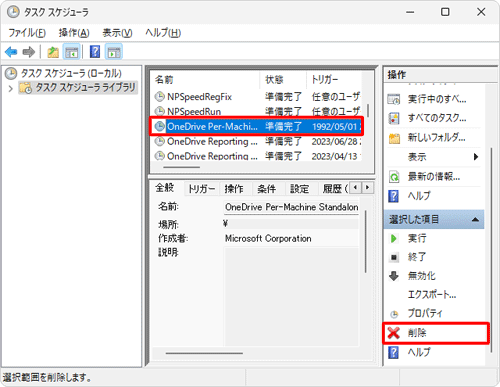
補足
削除するタスクを右クリックして、表示された一覧から「削除」をクリックする方法でも削除可能です。
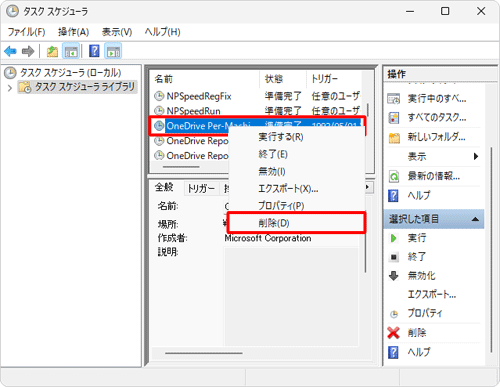
「このタスクを削除しますか?」というメッセージが表示されたら、「はい」をクリックします。
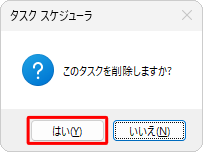
以上で操作完了です。
タスクスケジューラの画面中央の一覧から、タスクが削除されたことを確認してください。
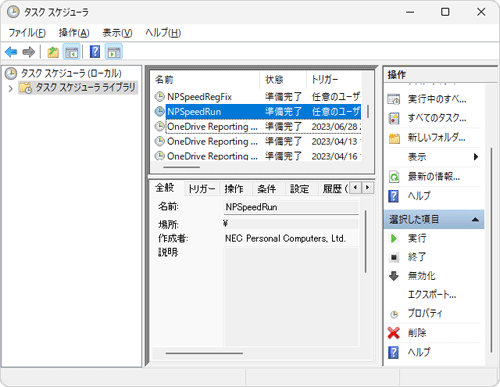
Q&Aをご利用いただきありがとうございます
この情報はお役に立ちましたか?
お探しの情報ではなかった場合は、Q&A検索から他のQ&Aもお探しください。
 Q&A検索 - トップページ
Q&A検索 - トップページ
 パソコン用語集
パソコン用語集
|
|
|


 Windows 10のタスクスケジューラで既存のタスクを削除する方法
Windows 10のタスクスケジューラで既存のタスクを削除する方法








