|
|
Word 2021で自動回復用データからファイルを復元する方法 | ||
Word 2021で自動回復用データからファイルを復元する方法 |
Q&A番号:024087 更新日:2023/12/29
|
Q&A番号:024087 更新日:2023/12/29 |
 | Word 2021で、自動回復用データからファイルを復元する方法について教えてください。 |
 | 自動保存機能で復元された未保存のファイルから、ファイルの内容を確認して復元することができます。 |
自動保存機能で復元された未保存のファイルから、ファイルの内容を確認して復元することができます。
はじめに
Word 2021にはファイルの自動保存機能があり、編集中にWordが予期せず終了した場合でも、保存されている復元された未保存のファイルから復元することができます。
復元された未保存のファイルからファイルの復元を行うには、あらかじめ自動保存機能が設定されている必要があります。
ファイルを自動保存する方法については、以下の情報を参照してください。
 Word 2021で編集中のファイルを自動保存する方法
Word 2021で編集中のファイルを自動保存する方法
※ Officeのアップデート状況によって、画面や操作手順、機能などが異なる場合があります。
※ Office製品の詳細については、Microsoft社に確認してください。
 Microsoft Office ヘルプとトレーニング
Microsoft Office ヘルプとトレーニング
操作手順
Word 2021で復元された未保存のファイルからファイルを復元するには、以下の操作手順を行ってください。
自動保存されていたファイルが新しいウィンドウで開きます。
内容に間違いがないことを確認できたら、「保存」をクリックします。
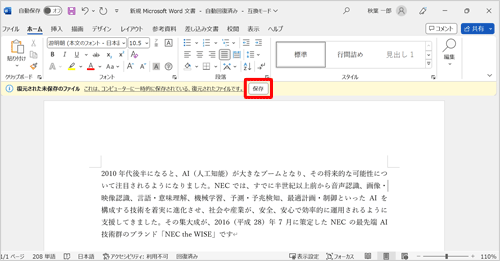
補足
「閉じる」をクリックすると以下のメッセージが表示されます。
自動保存されているファイルの内容を名前を付けて保存したい場合は「名前を付けて保存」を、ファイルの復元が不要な場合は「削除」を、キャンセルしたい場合は「キャンセル」を選択します。
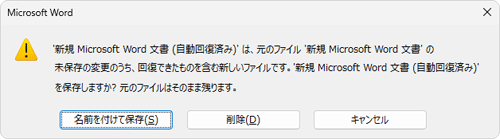
「このファイルを保存」が表示されます。
任意の保存場所を指定し、ファイル名を入力して「保存」をクリックします。
※ 既定の状態では「元のファイル名(自動回復済み)」というファイル名が入力されています。
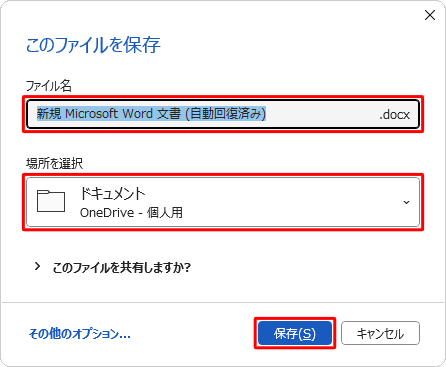
以上で操作完了です。
保存したファイルを開き、ファイルの編集内容が復元されたことを確認してください。
このQ&Aに出てきた用語
|
|
|











