|
|
Word 2021で保存されていない文書の回復機能でファイルを復元する方法 | ||
Word 2021で保存されていない文書の回復機能でファイルを復元する方法 |
|
Q&A番号:024088 更新日:2023/12/29 |
 | Word 2021で、保存されていない文書の回復機能でファイルを復元する方法について教えてください。 |
 | 自動保存機能で復元された未保存のファイルから、ファイルの内容を確認して復元することができます。 |
はじめに
Word 2021にはファイルの自動保存機能があり、編集中のファイルを保存せずに閉じてしまった場合でも、復元された未保存のファイルを復元することができます。
復元された未保存のファイルの復元を行うには、あらかじめ自動保存機能が設定されている必要があります。
ファイルを自動保存する方法については、以下の情報を参照してください。
 Word 2021で編集中のファイルを自動保存する方法
Word 2021で編集中のファイルを自動保存する方法
※ Officeのアップデート状況によって、画面や操作手順、機能などが異なる場合があります。
※ Office製品の詳細については、Microsoft社に確認してください。
 Microsoft Office ヘルプとトレーニング
Microsoft Office ヘルプとトレーニング
操作手順
Word 2021で保存されていない文書の回復機能でファイルを復元するには、以下の操作手順を行ってください。
以下の該当する項目を確認してください。
1. 新しいファイルに名前を付ける前に保存せず閉じてしまった場合
新しいファイルに名前を付ける前に保存せず閉じてしまった場合は、以下の操作手順を行ってください。
リボンから「ファイル」タブをクリックします。
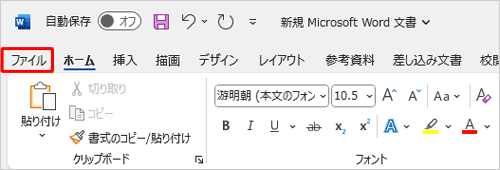
「開く」をクリックし、「最近使ったアイテム」をクリックして、「保存されていない文書の回復」をクリックします。
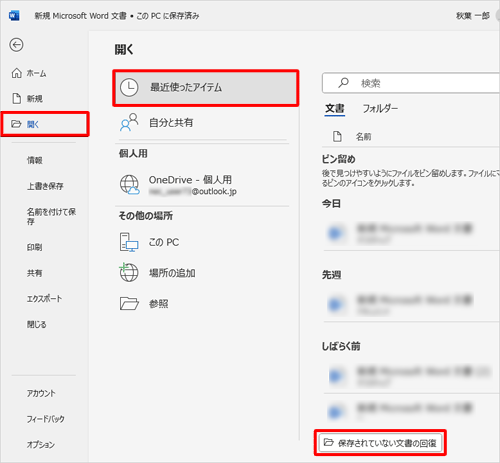
「ファイルを開く」が表示されたら、回復させるファイルをクリックし、「開く」をクリックします。
ここでは例として、以下のファイルを選択します。
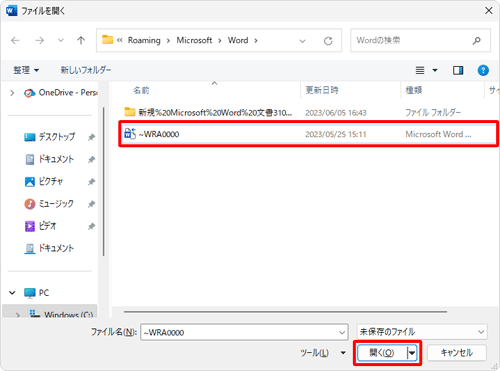
復元された未保存のファイルが確認できたら、リボンから「ファイル」タブをクリックします。
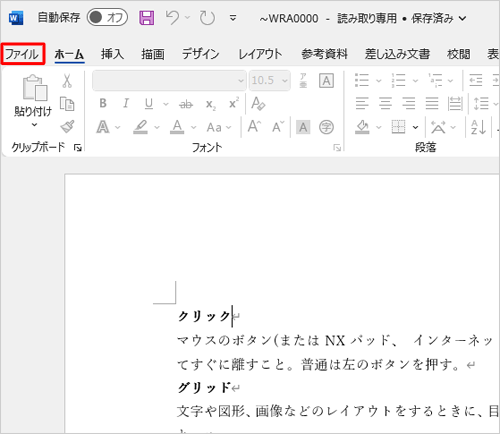
画面左側から「名前を付けて保存」をクリックし、任意の保存場所を選択します。
ここでは例として、「このPC」の「デスクトップ」を選択します。
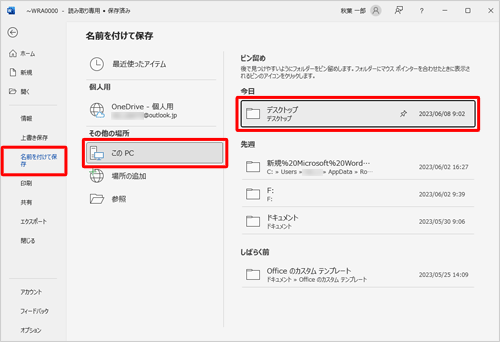
「名前を付けて保存」が表示されます。
「ファイル名」欄に任意の名前を入力し、「保存」をクリックします。
ここでは例として、「6月6日サンプル」と入力します。
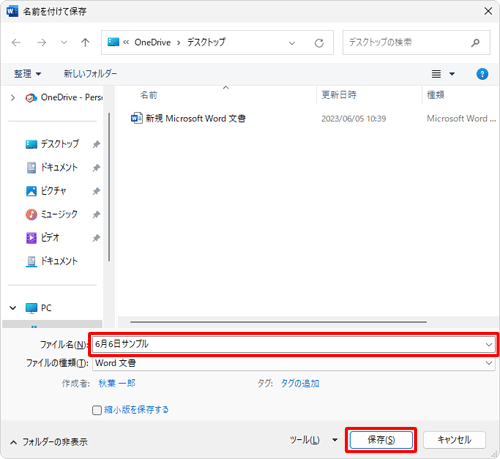
以上で操作完了です。
復元された未保存のファイルが保存できたことを確認してください。
2. 既存ファイルを編集した際に保存せず閉じてしまった場合
既存ファイルを編集した際に保存せず閉じてしまった場合は、以下の操作手順を行ってください。
既存ファイルを起動し、リボンから「ファイル」タブをクリックします。
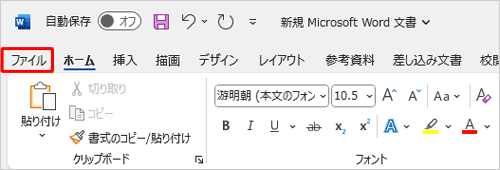
画面左側から「情報」をクリックし、「文書の管理」から「日時(保存しないで終了)」をクリックします。
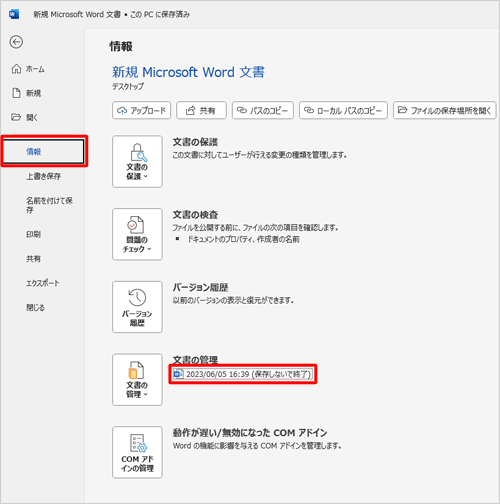
※ 設定されている自動保存の間隔を過ぎていないと表示されません。復元された未保存のファイルが確認できたら、「名前を付けて保存」をクリックします。
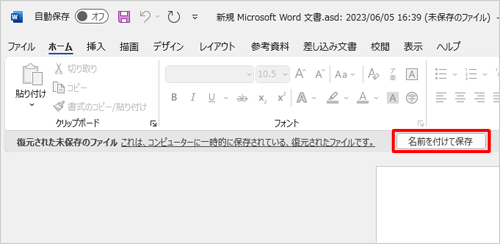
「名前を付けて保存」が表示されます。
「ファイル名」欄に任意の名前を入力し、「保存」をクリックします。
ここでは例として、「6月6日サンプル」と入力します。
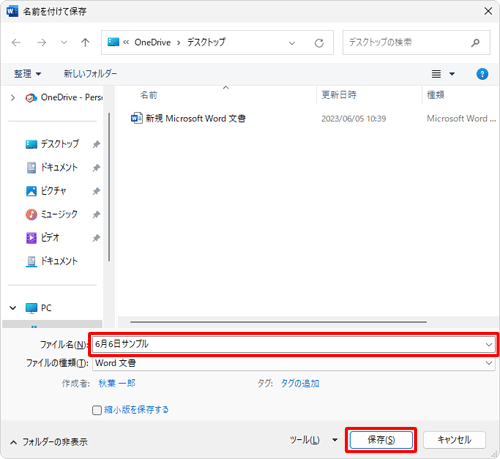
以上で操作完了です。
復元された未保存のファイルが保存できたことを確認してください。
このQ&Aに出てきた用語
|
|
|











