|
|
Excel 2021で住所録を作成する方法 | ||
Excel 2021で住所録を作成する方法 |
|
Q&A番号:024102 更新日:2023/09/05 |
 | Excel 2021で、住所録を作成する方法について教えてください。 |
 | Excelで住所録ファイルを作成すると、Wordの差し込み印刷機能で宛名として読み込むことができます。 |
はじめに
Excel 2021で住所録を作成すると、名前や住所などの情報を1つのシートにまとめて管理できます。
作成した住所録ファイルは、Word 2021の差し込み印刷機能を利用して、年賀状やはがきの宛名として読み込むことも可能です。
※ Officeのアップデート状況によって、画面や操作手順、機能などが異なる場合があります。
※ Office製品の詳細については、Microsoft社に確認してください。
 Microsoft Office ヘルプとトレーニング
Microsoft Office ヘルプとトレーニング
操作手順
Excel 2021で住所録を作成するには、以下の操作手順を行ってください。
住所を入力する前に、住所録用のファイルを保存します。
リボンから「ファイル」タブをクリックします。
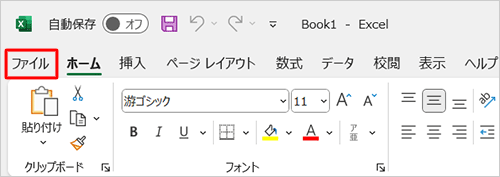
「名前を付けて保存」をクリックし、「参照」をクリックします。
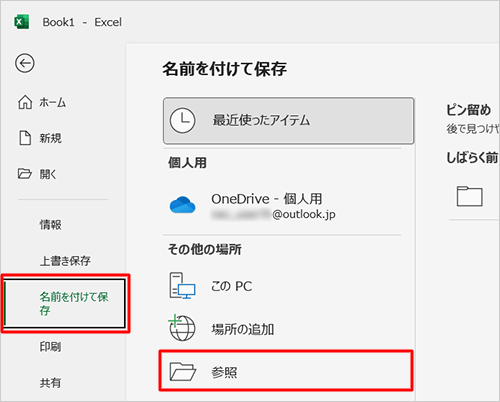
保存するフォルダーを選択し、「ファイル名」ボックスに任意の名前を入力して、「保存」をクリックします。
ここでは例として、デスクトップに「住所録」という名前で保存します。
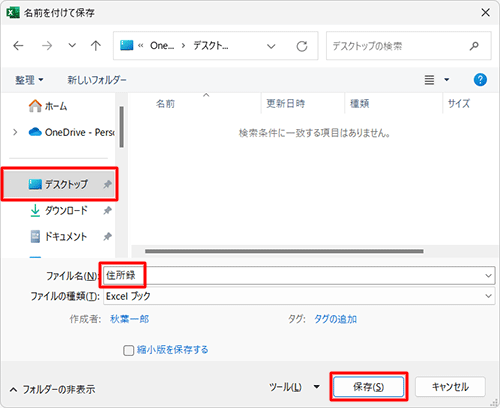
シートの1行目に、住所録の項目名を入力します。
ここでは例として、セルA1〜H1に「姓」「名」「敬称1」「連名」「敬称2」「郵便番号」「住所1」「住所2」と入力します。
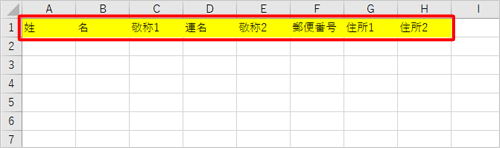
※ 作成した住所録をWord 2021の差し込み印刷で使用する場合は、上記の項目名に設定することをおすすめします。2行目以降に、住所録のデータを入力します。
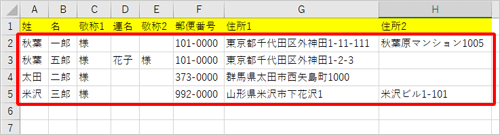
補足
パソコンの再起動や強制終了など予期しない動作に備えて、データを1件入力するたびにファイルを上書き保存することをおすすめします。
キーボードの「Ctrl」キーを押しながら「S」キーを押すことで、上書き保存できます。住所録の入力が完了したら、Excel 2021を終了します。
「(ファイル名)の変更内容を保存しますか?」というメッセージが表示された場合は、「保存」をクリックします。
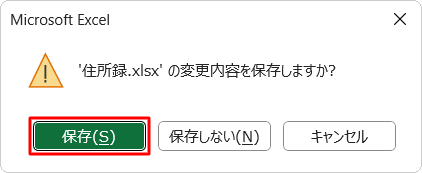
以上で操作完了です。
補足
作成した住所録ファイルを基に、Word 2021で年賀状やはがきの差し込み印刷を行う場合は、以下の情報を参照してください。
 Word 2021で年賀状/はがきの宛名面を差し込み印刷で作成する方法
Word 2021で年賀状/はがきの宛名面を差し込み印刷で作成する方法
関連情報
このQ&Aに出てきた用語
|
|
|











