|
|
Windows 11でタスクマネージャーを表示する方法 | ||
Windows 11でタスクマネージャーを表示する方法 |
|
Q&A番号:024110 更新日:2025/03/31 |
 | Windows 11で、タスクマネージャーを表示する方法について教えてください。 |
 | タスクマネージャーでは、現在パソコンで実行されているプログラムなどの状況を確認することができます。 |
はじめに
タスクマネージャーでは、現在パソコンで実行されているプログラムなどの状況を確認できます。
また、応答していないプログラムを終了したり、パソコンのパフォーマンスやネットワーク接続の状況などを確認することもできます。
タスクマネージャー(一例)
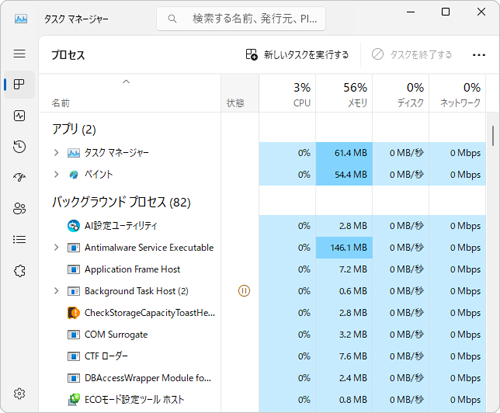
※ Windows 11のアップデート状況によって、画面や操作手順、機能などが異なる場合があります。
操作手順
Windows 11でタスクマネージャーを表示するには、以下の操作手順を行ってください。
以下のいずれかの項目を確認してください。
1. コンテキストメニューから表示する方法
コンテキストメニューからタスクマネージャーを表示するには、以下の操作手順を行ってください。
「
 」(Windows)キーを押しながら「X」キーを押し、表示されたメニューから「タスクマネージャー」をクリックします。
」(Windows)キーを押しながら「X」キーを押し、表示されたメニューから「タスクマネージャー」をクリックします。
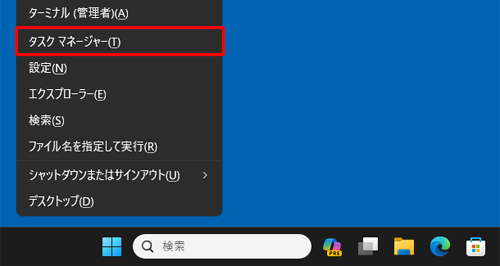
以上で操作完了です。
タスクマネージャーが表示されたことを確認してください。
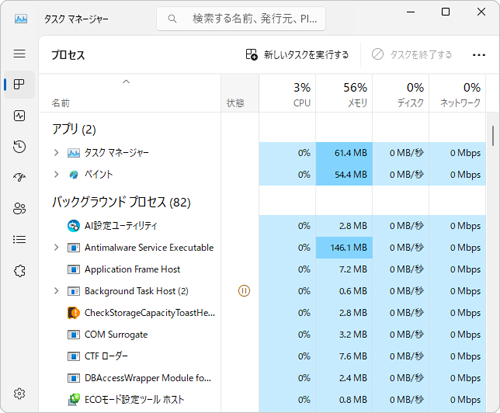
2. スタートメニューから表示する方法
スタートメニューからタスクマネージャーを表示するには、以下の操作手順を行ってください。
「スタート」をクリックし、画面右上にある「すべて」をクリックします。
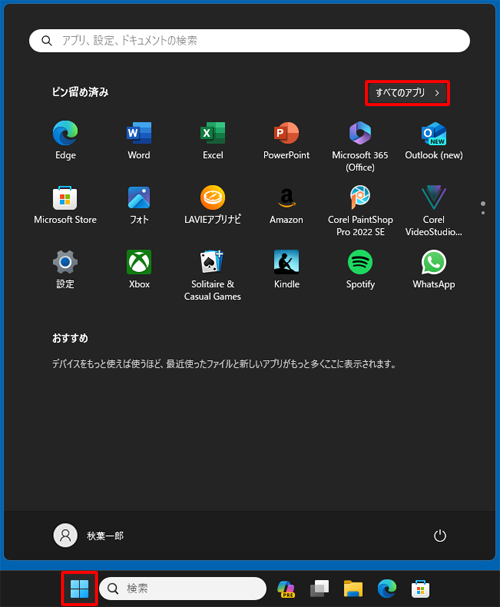
「すべて」が表示されます。
「W」欄から「Windows ツール」をクリックします。
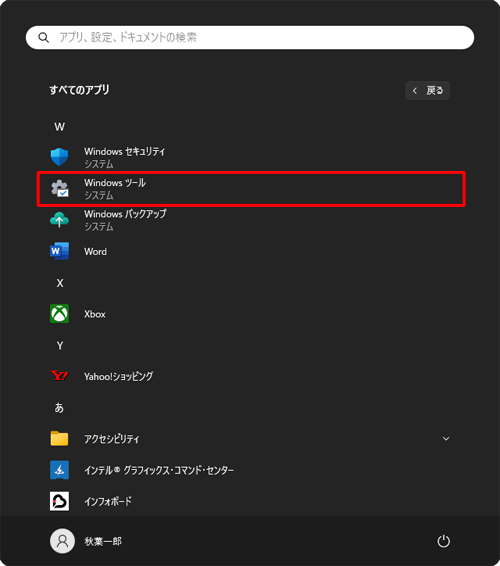
「Windows ツール」が表示されます。
一覧から「タスクマネージャー」をダブルクリックします。
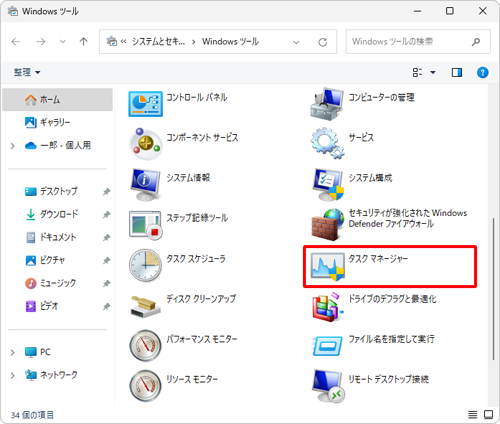
補足
スタートメニューから「タスクマネージャー」が見つからない場合は、アプリ名から検索して表示させることもできます。
アプリ名から検索して表示させる方法については、以下の情報を参照してください。
 Windows 11でパソコン内のアプリを検索する方法
Windows 11でパソコン内のアプリを検索する方法
以上で操作完了です。
タスクマネージャーが表示されたことを確認してください。
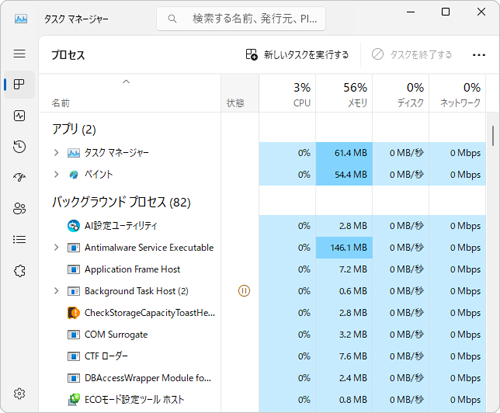
3. タスクバーから表示する方法
タスクバーからタスクマネージャーを表示するには、以下の操作手順を行ってください。
タスクバーの何も表示されていない部分を右クリックし、表示された一覧から「タスクマネージャー」をクリックします。
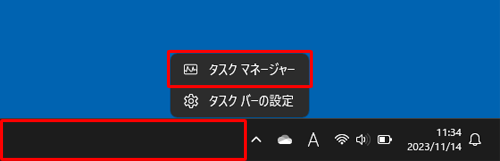
以上で操作完了です。
タスクマネージャーが表示されたことを確認してください。
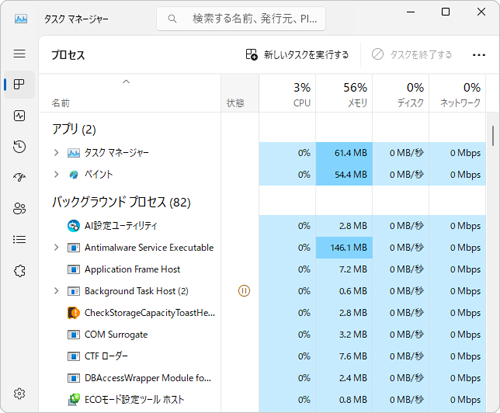
4. ショートカットキーで表示する方法
ショートカットキーでタスクマネージャーを表示するには、以下の操作手順を行ってください。
「Ctrl」キーと「Shift」キーを押しながら「Esc」キーを押します。
※ キーボードの配列はご使用のパソコンにより異なる場合があります。
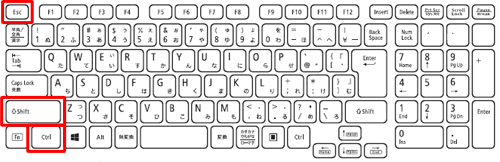
以上で操作完了です。
タスクマネージャーが表示されたことを確認してください。
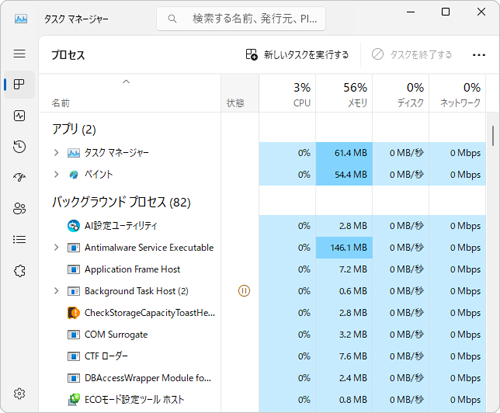
補足
スタートメニューやタスクバーにピン留めしておくと、アイコンをクリックするだけでタスクマネージャーを起動できるようになります。
スタートメニューやタスクバーにピン留めする方法については、以下の情報を参照してください。
 Windows 11でアプリをスタートメニューにピン留めする方法
Windows 11でアプリをスタートメニューにピン留めする方法
 Windows 11でよく使うアプリをタスクバーに表示(ピン留め)させる方法
Windows 11でよく使うアプリをタスクバーに表示(ピン留め)させる方法
Q&Aをご利用いただきありがとうございます
この情報はお役に立ちましたか?
お探しの情報ではなかった場合は、Q&A検索から他のQ&Aもお探しください。
 Q&A検索 - トップページ
Q&A検索 - トップページ
 パソコン用語集
パソコン用語集
|
|
|


 Windows 10でタスクマネージャーを表示する方法
Windows 10でタスクマネージャーを表示する方法








