|
|
Windows 10のWindows Media Playerで取り込みした音楽CDの曲を外付けハードディスクやUSBメモリへ保存する方法 | ||
Windows 10のWindows Media Playerで取り込みした音楽CDの曲を外付けハードディスクやUSBメモリへ保存する方法 |
|
Q&A番号:024113 更新日:2024/06/05 |
 | Windows 10のWindows Media Playerで、取り込みした音楽CDの曲を外付けハードディスクやUSBメモリへ保存する方法について教えてください。 |
 | Windows Media Playerを使用してパソコンに取り込みした音楽を、外付けハードディスクやUSBメモリに保存することができます。 |
はじめに
Windows 10では、Windows Media Playerを使用して、音楽CDの曲を外付けハードディスクやUSBメモリに保存することができます。
外付けハードディスクやUSBメモリに保存された曲は、音楽CDを挿入していなくてもWindows Media Playerで再生することができます。
CD/DVDドライブが搭載されていない機種では、別途外付けCD/DVDドライブを準備する必要があります。
音楽CDからの複製については、個人で視聴を楽しむ目的以外、著作権法上、無断で複製することは禁じられています。音楽CDから楽曲をコピーし、無料で配布したり、営利目的で使用したりすることは法律的に処罰されます。
※ 一部の音楽CD(コピーコントロールCD)は、違法コピー対策が施されていて、取り込みができないことがあります。
※ Windows 10のアップデート状況によって、画面や操作手順、機能などが異なる場合があります。
操作手順
Windows 10のWindows Media Playerで取り込みした音楽CDの曲を外付けハードディスクやUSBメモリへ保存するには、以下の操作手順を行ってください。
音楽CDの曲をパソコンに取り込みます。
音楽CDの曲をパソコンに取り込む方法については、以下の情報を参照してください。
 Windows 10で音楽CDの曲をパソコンに取り込む方法
Windows 10で音楽CDの曲をパソコンに取り込む方法外付けハードディスクやUSBメモリをパソコンに接続します。
右上の「同期」タブをクリックし、パソコンに接続した外付けハードディスクやUSBメモリがデバイスとして認識されていることを確認します。
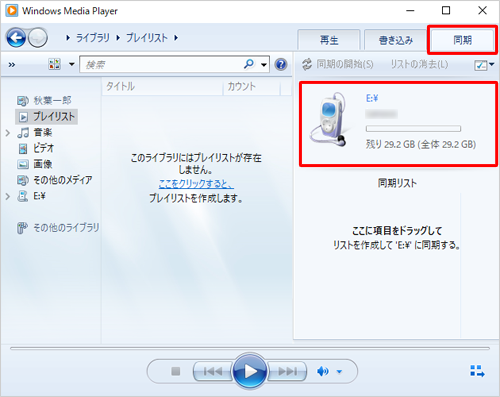
画面左側から「音楽」をクリックします。

表示された一覧から外付けハードディスクやUSBメモリへ保存したい曲をクリックして、「同期リスト」の空欄にドラッグ&ドロップします。

「同期リスト」欄に曲が追加されたことを確認し、右上の「同期の開始」をクリックします。
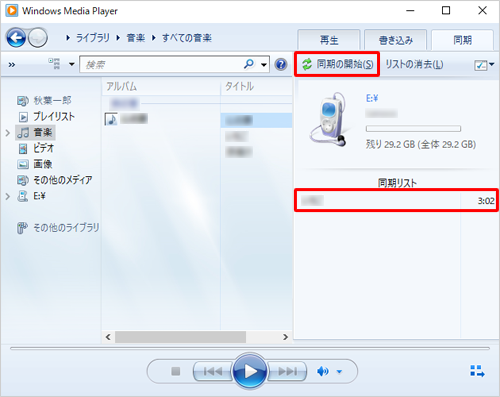
同期が完了すると、「同期が完了しました。」が表示されます。

以上で操作完了です。
「追加されたファイル」欄から、外付けハードディスクやUSBメモリへの同期結果が確認できます。
「同期リスト」にある「ここをクリックすると、」をクリックして、外付けハードディスクやUSBメモリに曲が保存されたことを確認してください。

関連情報
このQ&Aに出てきた用語
|
|
|











