|
|
Windows 10のLAVIE Wizで推奨更新プログラムを適用する方法 | ||
Windows 10のLAVIE Wizで推奨更新プログラムを適用する方法 |
|
Q&A番号:024115 更新日:2024/07/01 |
 | Windows 10のLAVIE Wizで、推奨更新プログラムを適用する方法について教えてください。 |
 | LAVIE Wizは、更新プログラムの有無をインターネット経由で自動的に確認し、メッセージでお知らせします。推奨更新プログラムが確認された場合は適用することをおすすめします。 |
はじめに
!注意
「NEC LAVIE公式サイト」のシステム障害の影響により、ドライバ・ソフトウェアダウンロードページでページが表示されない、LAVIE Wiz/LAVIEアップデートが正常に動作しないなどの問題が発生しています。
LAVIE Wiz/LAVIEアップデートが正常に動作しない場合、以下の情報を参照してください。
 LAVIE Wiz/LAVIEアップデートが正常に動作しない場合について
LAVIE Wiz/LAVIEアップデートが正常に動作しない場合について
LAVIE Wizは、NECパーソナルコンピュータ株式会社が提供する、アプリやドライバーなどの更新プログラムをインターネット経由でダウンロードおよびインストールするサービスです。
アプリやドライバーに新しい機能の追加や、改良(アップデート)を行うための推奨更新プログラムが提供されると、画面上に「更新プログラムのご案内」というトースト通知(メッセージ)が表示されます。
メッセージをクリックするとLAVIE Wizが起動しますが、表示が消えてしまった場合はスタートメニューのアプリ一覧から起動できます。
トースト通知(一例)
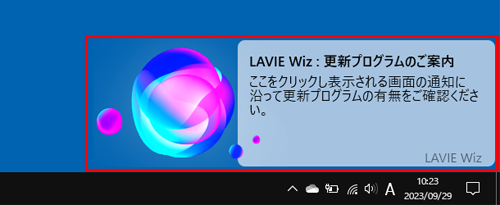
推奨更新プログラムは、アプリの更新情報が含まれるため、適用することをおすすめします。
推奨更新プログラムを適用するには、以下の点に注意してください。
- 起動しているほかのアプリをすべて終了してから、LAVIE Wizを利用してください。
- 更新プログラムのダウンロードやインストールは、インターネットに接続した状態で行ってください。
- ダウンロードやインストール中に、電源が切れないように注意してください。
- 更新プログラムの適用には、管理者権限が必要です。管理者アカウントでサインインしてください。
管理者アカウントについては、以下の情報を参照してください。
 Windows 10のユーザーアカウントの種類(管理者/標準ユーザー)について
Windows 10のユーザーアカウントの種類(管理者/標準ユーザー)について
※ Windows 10のアップデート状況によって、画面や操作手順、機能などが異なる場合があります。
※ お探しの情報ではない場合は、Q&A検索から他のQ&Aもお探しください。
 Q&A検索 - トップページ
Q&A検索 - トップページ
操作手順
Windows 10のLAVIE Wizで推奨更新プログラムを適用するには、以下の操作手順を行ってください。
LAVIE Wizを起動し、「Update」をクリックします。
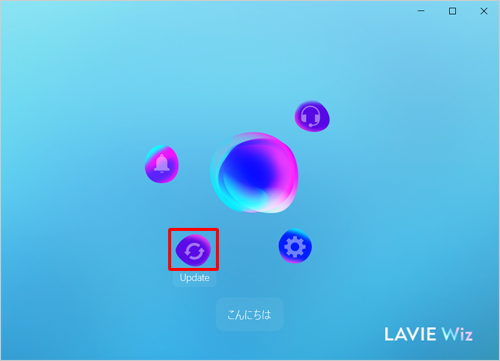
「更新プログラム」が表示されます。
自動更新プログラムと手動更新プログラムによって画面遷移が異なります。行いたい内容に応じて、以下の該当する項目を参照してください。
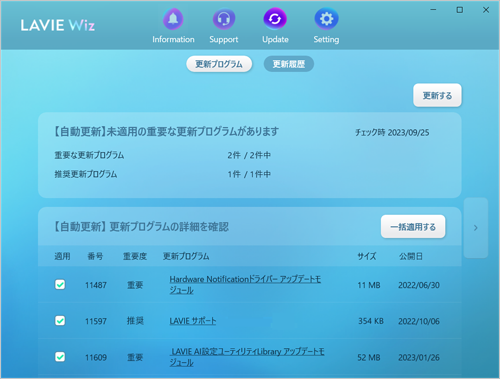
以下の該当する項目を確認してください。
自動で更新プログラムを適用する場合
「自動更新」の一覧から、「重要度」が「推奨」と表示されている更新プログラムの前にあるチェックボックスにチェックを入れて、「(数字)項目をインストールする」または、「一括適用する」をクリックします。
※ 推奨更新プログラムが複数ある場合は、すべての推奨更新プログラムのチェックボックスにチェックを入れてください。
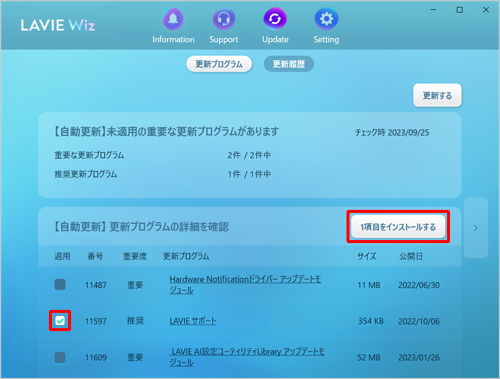
※ 「重要度」が「推奨」と表示されている更新プログラムがない場合は、現時点で適用必要な推奨更新プログラムはありません。補足
「ユーザーアカウント制御」が表示された場合は、「はい」をクリックします。
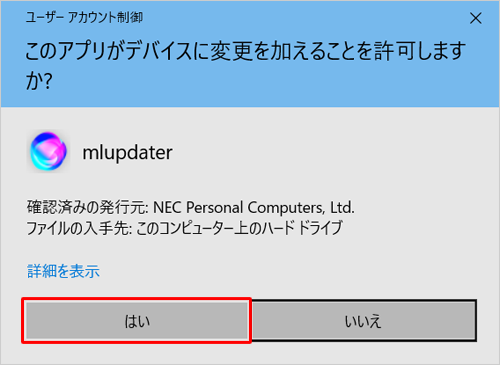
※ パスワード入力画面が表示された場合は、管理者アカウントのパスワードを入力します。更新プログラムのダウンロードとインストールが完了するまで、しばらく待ちます。
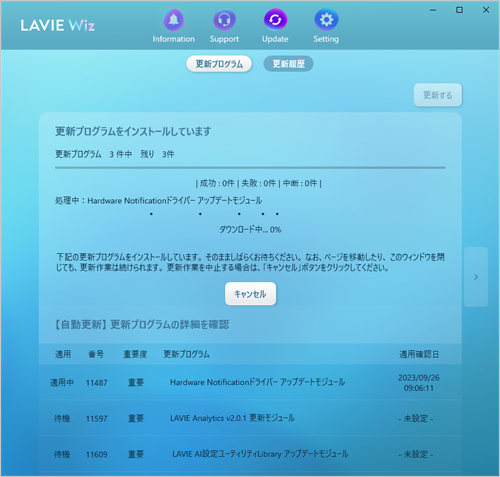
「更新プログラムの適用が完了しました」という画面が表示されたら、「閉じる」をクリックします。
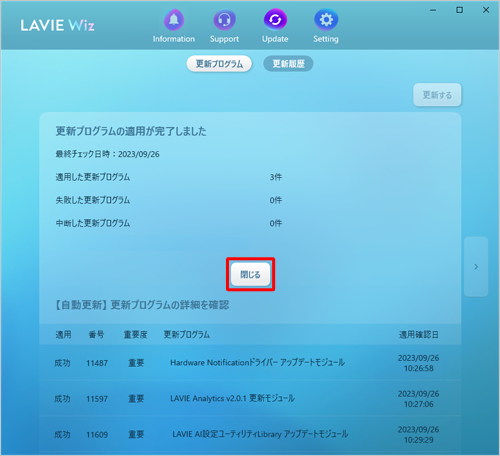
補足
更新プログラムによって、パソコンの再起動が必要な場合があります。
以下の画面が表示された場合は、「はい」をクリックしてパソコンを再起動します。
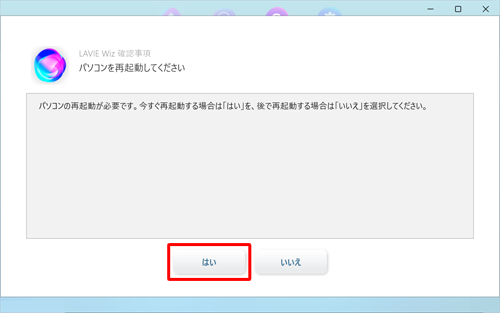
以上で操作完了です。
LAVIE Wizで推奨更新プログラムが適用されたことを確認してください。
手動で更新プログラムを適用する場合
※ 自動で更新できないプログラムは、Webページからプログラムを手動でダウンロードして適用する必要があります。
画面を下へスクロールして「手動更新」の一覧から、「重要度」が「推奨」と表示されている更新プログラム名をクリックして操作を行います。
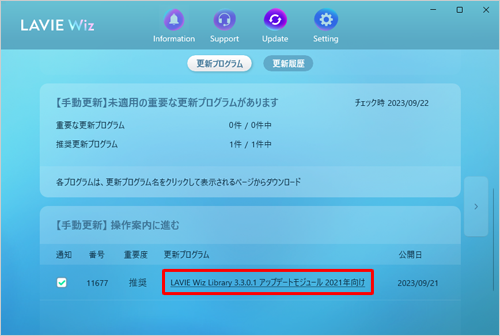
詳しい操作手順については、以下の情報を参照してください。
 Windows 10のLAVIE Wizで手動更新プログラムを適用する方法
Windows 10のLAVIE Wizで手動更新プログラムを適用する方法
以上で操作完了です。
関連情報
このQ&Aに出てきた用語
|
|
|











