|
|
Windows 11でクリップボードの履歴を消去する方法 | ||
Windows 11でクリップボードの履歴を消去する方法 |
|
Q&A番号:024122 更新日:2025/01/27 |
 | Windows 11で、クリップボードの履歴を消去する方法について教えてください。 |
 | クリップボードのデータが不要な場合、設定画面やクリップボード上から削除することができます。 |
はじめに
Windows 11では、クリップボードの履歴を有効にすることで、コピーしたデータが履歴に残り、任意のデータを選択して貼り付けられるようになります。
クリップボードの履歴を有効にするには、以下の情報を参照してください。
 Windows 11でクリップボードの履歴を有効にする方法
Windows 11でクリップボードの履歴を有効にする方法
クリップボードの履歴を有効にしている場合、コピーの操作を行うたびにデータが蓄積していきます。
履歴のデータはパソコンをシャットダウンまたは再起動することで自動的に削除されますが、パソコンを使用中の場合でも手動で削除できます。
※ Windows 11のアップデート状況によって、画面や操作手順、機能などが異なる場合があります。
操作手順
Windows 11でクリップボードの履歴を消去するには、以下の操作手順を行ってください。
「スタート」をクリックし、表示されたメニューから「設定」をクリックします。
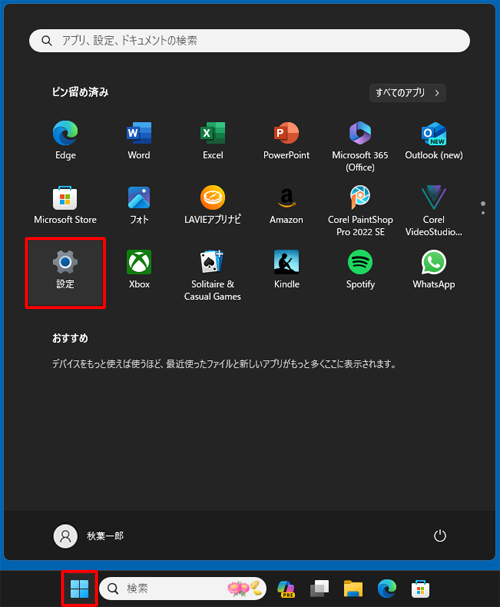
「設定」が表示されます。
画面左側から「システム」をクリックし、表示された一覧から「クリップボード」をクリックします。
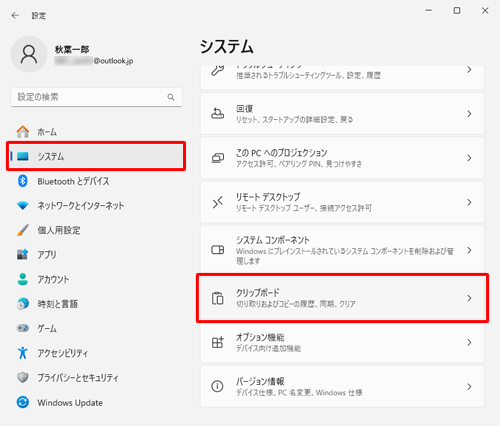
「クリップボード」が表示されます。
「クリップボードのデータを消去する」欄の「クリア」をクリックします。
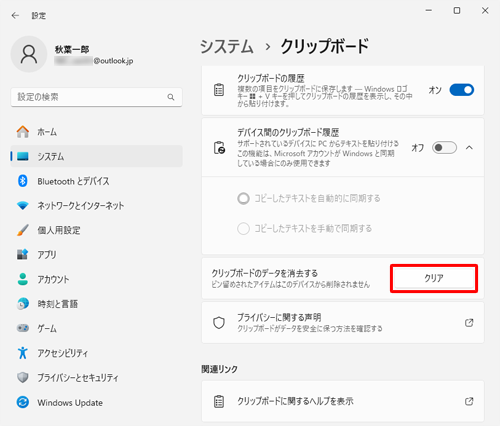
画面右上の「×」(閉じる)をクリックして画面を閉じます。
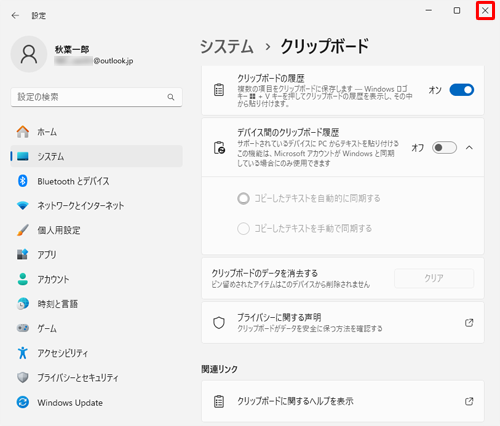
以上で操作完了です。
「Windows」キーを押しながら「V」キーを押してクリップボードを開き、履歴が消去されていることを確認してください。
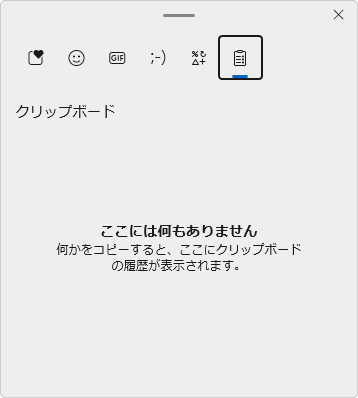
補足
クリップボードに保存しておきたいデータがある、またはクリップボード上で直接データを削除したい場合は、以下の操作を行ってください。
クリップボードのデータを保存する場合
クリップボードのデータを保存するには、保存したいデータの右下にある「 」(アイテムの固定)をクリックします。
」(アイテムの固定)をクリックします。
※ 固定されたデータは、パソコンをシャットダウンまたは再起動しても削除されません。
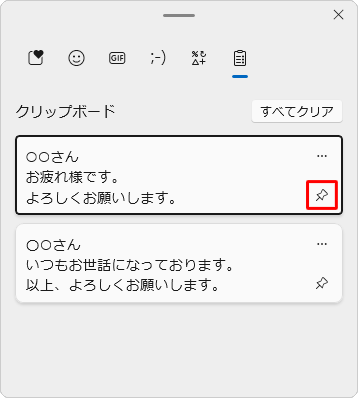
クリップボードのデータを削除する場合
クリップボードのデータを削除するには、削除したいデータの右上にある「
 」(詳細を表示)をクリックします。
」(詳細を表示)をクリックします。
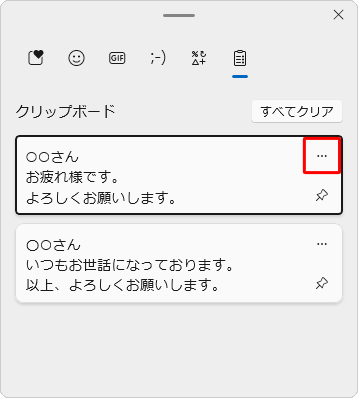
右側に表示された「
 」(削除)をクリックします。
」(削除)をクリックします。
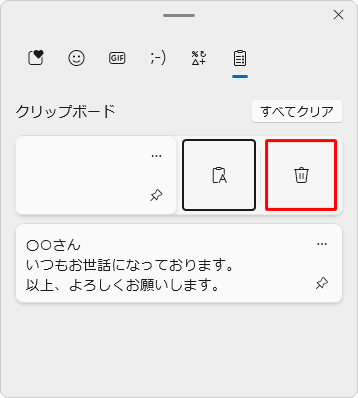
クリップボードのデータをすべて削除する場合
クリップボードのデータをすべて削除するには、「すべてクリア」をクリックします。
※ 固定したデータ以外がすべて削除されます。
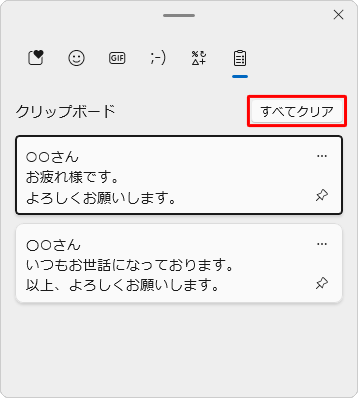
Q&Aをご利用いただきありがとうございます
この情報はお役に立ちましたか?
お探しの情報ではなかった場合は、Q&A検索から他のQ&Aもお探しください。
 Q&A検索 - トップページ
Q&A検索 - トップページ
 パソコン用語集
パソコン用語集
|
|
|


 Windows 10でクリップボードの履歴を消去する方法
Windows 10でクリップボードの履歴を消去する方法








