|
|
Windows 11でクリップボードの履歴をOneDriveで同期する方法 | ||
Windows 11でクリップボードの履歴をOneDriveで同期する方法 |
|
Q&A番号:024123 更新日:2025/01/29 |
 | Windows 11で、クリップボードの履歴をOneDriveで同期する方法について教えてください。 |
 | クリップボードの履歴をOneDriveで同期すると、コピーしたテキストを同じMicrosoftアカウントで使用している別のパソコンでも貼り付けできます。 |
はじめに
Windows 11では、クリップボードの履歴を有効にすることで、コピーしたデータが履歴に残り、任意のデータを選択して貼り付けられるようになります。
さらに、クリップボードの履歴をOneDriveで同期すると、コピーしたデータを同じMicrosoftアカウントでサインインしている別のパソコンでも貼り付けられるようになります。
たとえば、よく使う定型文を別のパソコンでもすぐに使用したい場合、メールアプリや文書作成アプリでの作業を省略することができます。
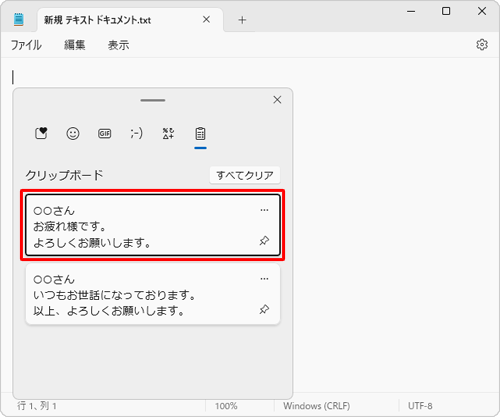
※ 同期できるデータはテキストのみとなります。
ここでは、クリップボードの履歴をOneDriveで同期する方法を案内します。
クリップボードの履歴を有効にする方法については、以下の情報を参照してください。
 Windows 11でクリップボードの履歴を有効にする方法
Windows 11でクリップボードの履歴を有効にする方法
※ Windows 11のアップデート状況によって、画面や操作手順、機能などが異なる場合があります。
操作手順
Windows 11でクリップボードの履歴をOneDriveで同期するには、以下の操作手順を行ってください。
「スタート」をクリックし、表示されたメニューから「設定」をクリックします。
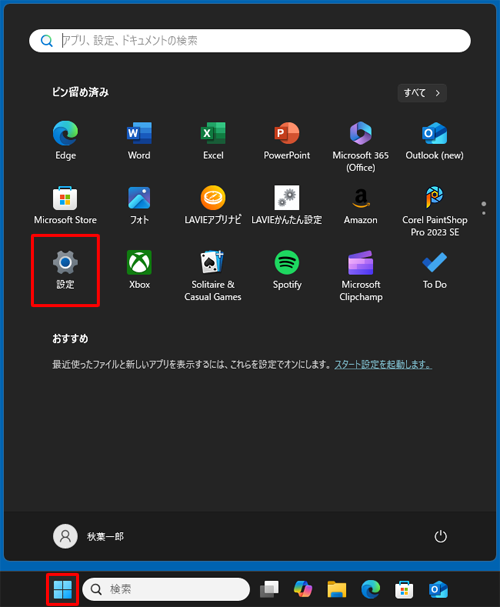
「設定」が表示されます。
画面左側から「システム」をクリックし、表示された一覧から「クリップボード」をクリックします。
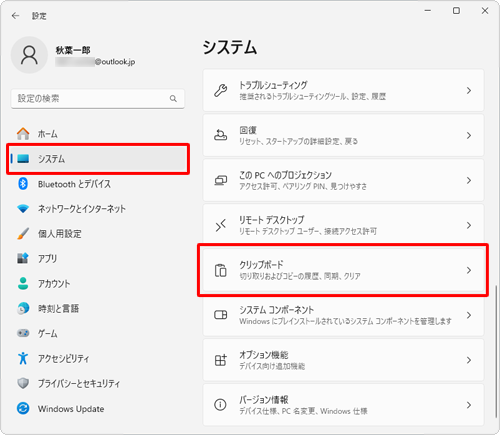
「クリップボード」が表示されます。
「デバイス間のクリップボード履歴」のスイッチをクリックして「オン」(有効)にします。
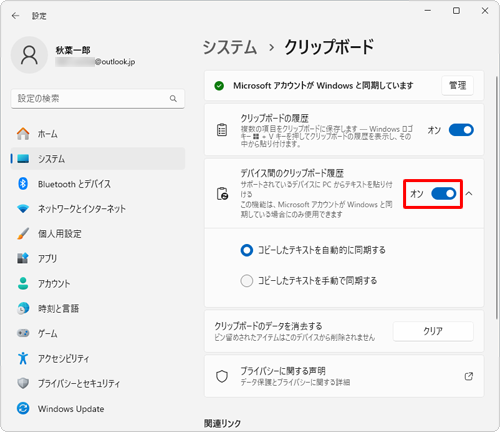
補足
「デバイス間のクリップボード履歴」のスイッチが表示されていない場合は、「デバイス間の共有」欄の「開始する」をクリックし、画面の指示にしたがってMicrosoftアカウントの本人確認を行ってください。
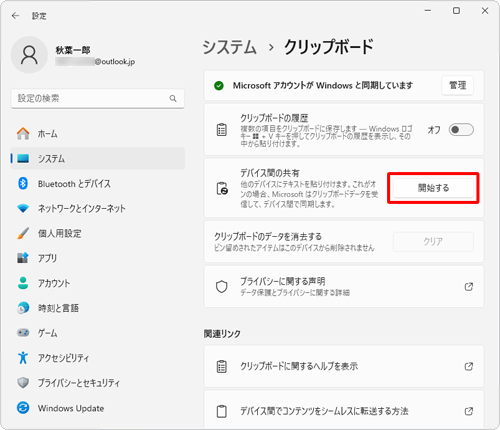
「コピーしたテキストを自動的に同期する」が選択されていることを確認し、任意のテキストをコピーします。
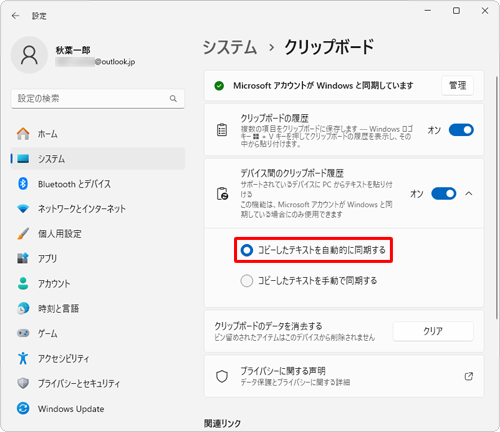
補足
同期するデータを個別に選択したい場合は、以下の操作手順を行ってください。
「コピーしたテキストを手動で同期する」をクリックします。
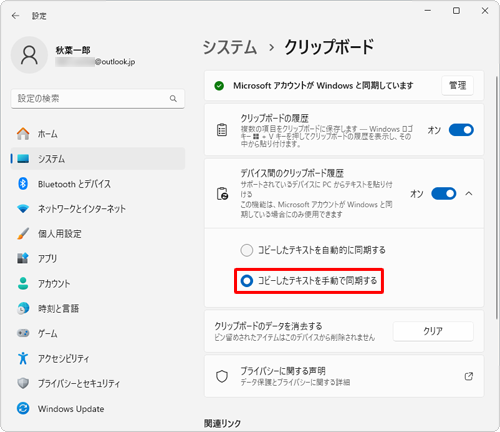
「Windows」キーを押しながら「V」キーを押してクリップボードを開き、同期させたいデータの右上にある「
 」(詳細を表示)をクリックし、表示された一覧から「
」(詳細を表示)をクリックし、表示された一覧から「 」(同期)をクリックします。
」(同期)をクリックします。
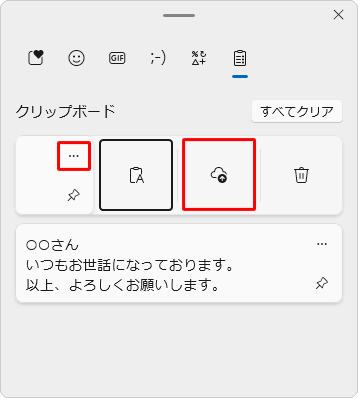
別のパソコンで、コピーしたテキストを貼り付けたいアプリを開きます。
ここでは例として「Outlook(new)」を開き、「新規メール」をクリックします。
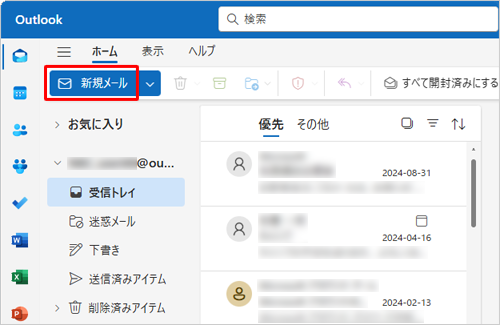
「Windows」キーを押しながら「V」キーを押してクリップボードを開き、貼り付けたいデータをクリックします。
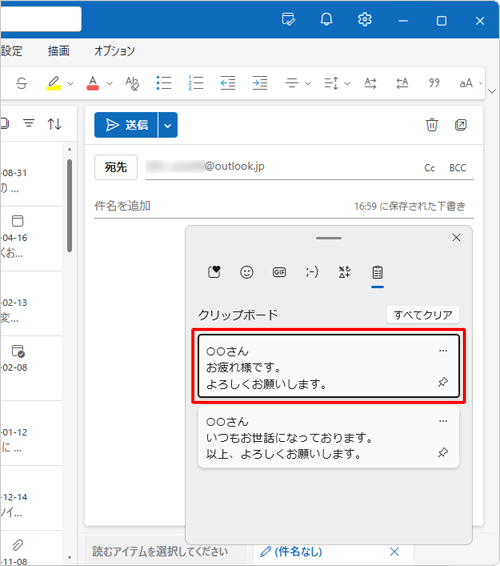
以上で操作完了です。
データを貼り付けられたことを確認してください。
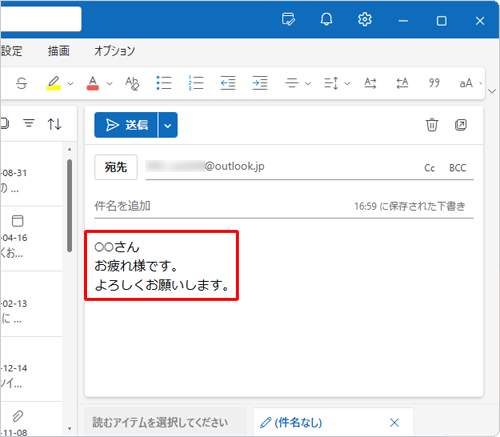
Q&Aをご利用いただきありがとうございます
この情報はお役に立ちましたか?
お探しの情報ではなかった場合は、Q&A検索から他のQ&Aもお探しください。
 Q&A検索 - トップページ
Q&A検索 - トップページ
 パソコン用語集
パソコン用語集
|
|
|


 Windows 10でクリップボードの履歴をOneDriveで同期する方法
Windows 10でクリップボードの履歴をOneDriveで同期する方法








