|
|
Windows 11のSnipping Toolでキャプチャした画像を「Outlook(new)」で送信する方法 | ||
Windows 11のSnipping Toolでキャプチャした画像を「Outlook(new)」で送信する方法 |
|
Q&A番号:024124 更新日:2025/03/31 |
 | Windows 11のSnipping Toolで、キャプチャした画像を「Outlook(new)」で送信する方法について教えてください。 |
 | Snipping Toolでキャプチャした画像は、「Outlook(new)」に直接添付または本文に挿入して送信することができます。 |
はじめに
Snipping Toolを利用すると、キャプチャした画像を「Outlook(new)」の添付ファイルとして、または「Outlook(new)」本文中に画像を挿入して送信できます。
使用している「Outlook(new)」ソフトのメール形式がテキスト形式の場合、画像は「Outlook(new)」の添付ファイルとして送信されます。
Windows 11に標準搭載されている「Outlook(new)」アプリを使用している場合、HTML形式で「Outlook(new)」は送信されます。
「Outlook(new)」の形式については、以下の情報を参照してください。
 HTML形式とテキスト形式の違いについて
HTML形式とテキスト形式の違いについて
※ テレビやDVDの画面など、一部の画面では、著作権保護によりキャプチャできない場合があります。
※ Windows 11のアップデート状況によって、画面や操作手順、機能などが異なる場合があります。
 Q&A検索 - トップページ
Q&A検索 - トップページ
 Windows 10のSnipping Toolでキャプチャした画像をメールで送信する方法
Windows 10のSnipping Toolでキャプチャした画像をメールで送信する方法
操作手順
Windows 11のSnipping Toolでキャプチャした画像を「Outlook(new)」で送信するには、以下の操作手順を行ってください。
「スタート」をクリックし、画面右上にある「すべて」をクリックします。
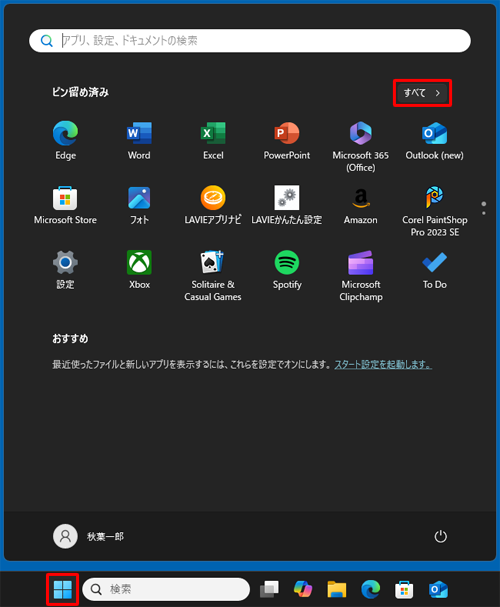
「すべて」が表示されます。
「S」欄から「Snipping Tool」をクリックします。
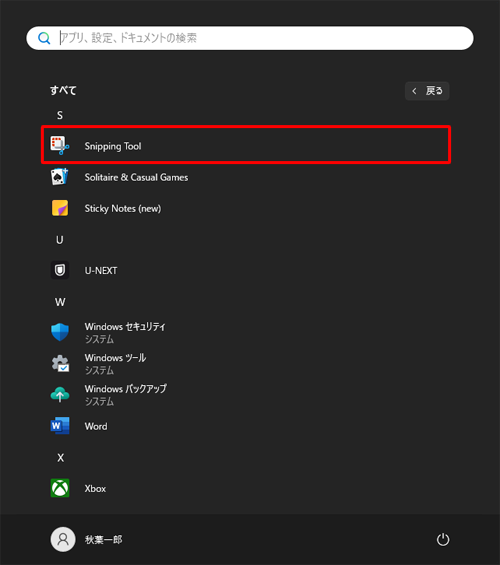
「Snipping Tool」が表示されます。
画面上部の「 」(切り取りモード)をクリックします。
」(切り取りモード)をクリックします。
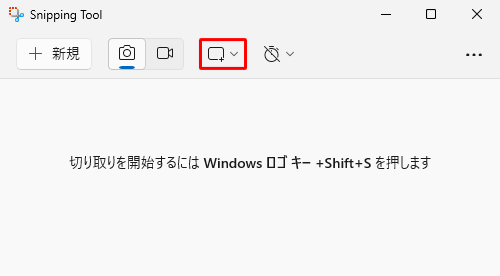
表示された一覧から任意の切り取り方法をクリックし、画像をキャプチャします。
ここでは例として、「四角形」をクリックします。
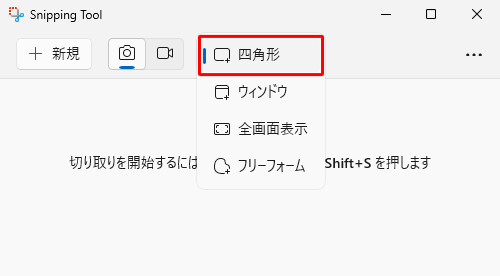
「Snipping Tool」のクリップボードに選択した領域のキャプチャ画面が表示されます。
画面右上にある「 」(もっと見る)をクリックし、表示された一覧から「共有」をクリックします。
」(もっと見る)をクリックし、表示された一覧から「共有」をクリックします。
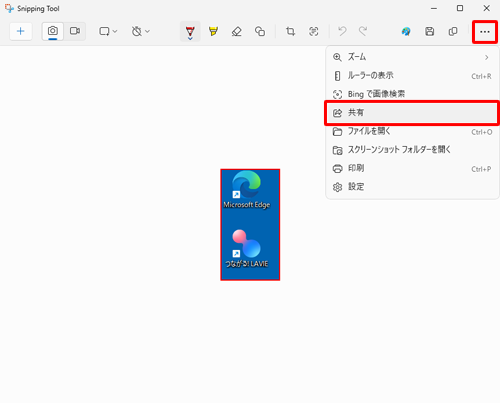
「次を使用して共有」欄から、「Outlook(new)」をクリックします。
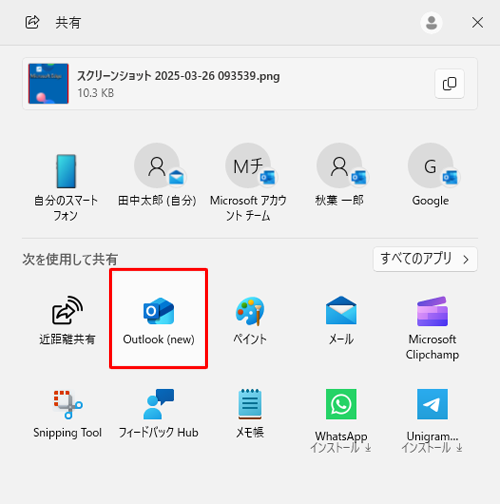
「Outlook(new)」画面が表示され、キャプチャした画像が本文中に表示されたら、宛先、件名、メッセージなどを入力し、「送信」をクリックします。
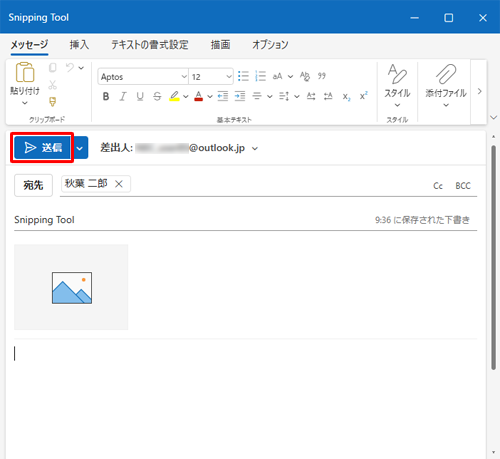
以上で操作完了です。
Snipping Toolでキャプチャした画像を「Outlook(new)」で送信できたことを確認してください。
Q&Aをご利用いただきありがとうございます
この情報はお役に立ちましたか?
お探しの情報ではなかった場合は、Q&A検索から他のQ&Aもお探しください。
 Q&A検索 - トップページ
Q&A検索 - トップページ
 パソコン用語集
パソコン用語集
|
|
|











